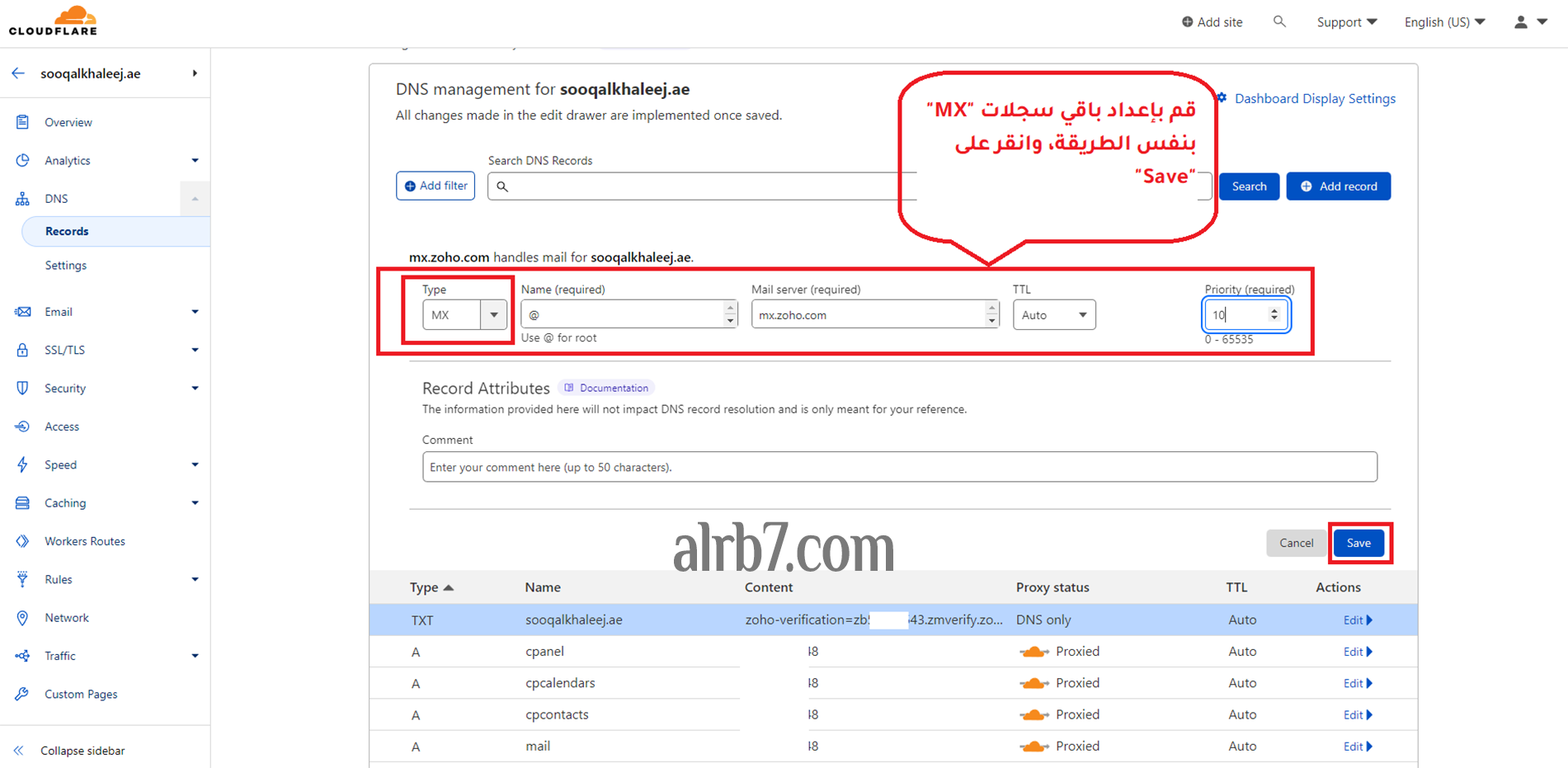اليوم بشرح لكم طريقة إنشاء إيميل إحترافي مجاني للموقع، سواءً كان موقعك على منصة ووردبريس أو أي منصة أخرى، فأنت بحاجة إلى إيميل إحترافي يعكس إحترافية موقعك الإلكتروني للزوار، وعن تجربة شخصية لن تجد هذه الخطة مجانية في أي منصة أخرى، فقد دفعت أكثر من 40 دولار سنويا على إيميل تافه بمعنى الكلمة، لم يوفر لي 1% من المزايا والخيارات الموجودة في هذه الخطة المجانية الموجودة في منصة Zoho.
إيميل منصة Zoho إحترافي بمعنى الكلمة، يحتوي على إعدادات وخيارات لن تتخيل وجودها في خطة مجّانية مدى الحياة، وكمية الخيارات المتاحة في هذا الإيميل تحتاج إلى أكثر من مقال لكي أعدد لك هذه الخيارات، يمكنك تغيير اللغة لأي لغة في العالم ومنها العربية، وتستطيع إستخدام قوالب بكل سهولة، ولك مطلق الحرية فالتحكم بجميع الخيارات ،ومجاني 100% مدى الحياة بإسم الدومين الخاص بك.
طريقة إنشاء إيميل إحترافي مجاني للموقع
التسجيل في منصة Zoho
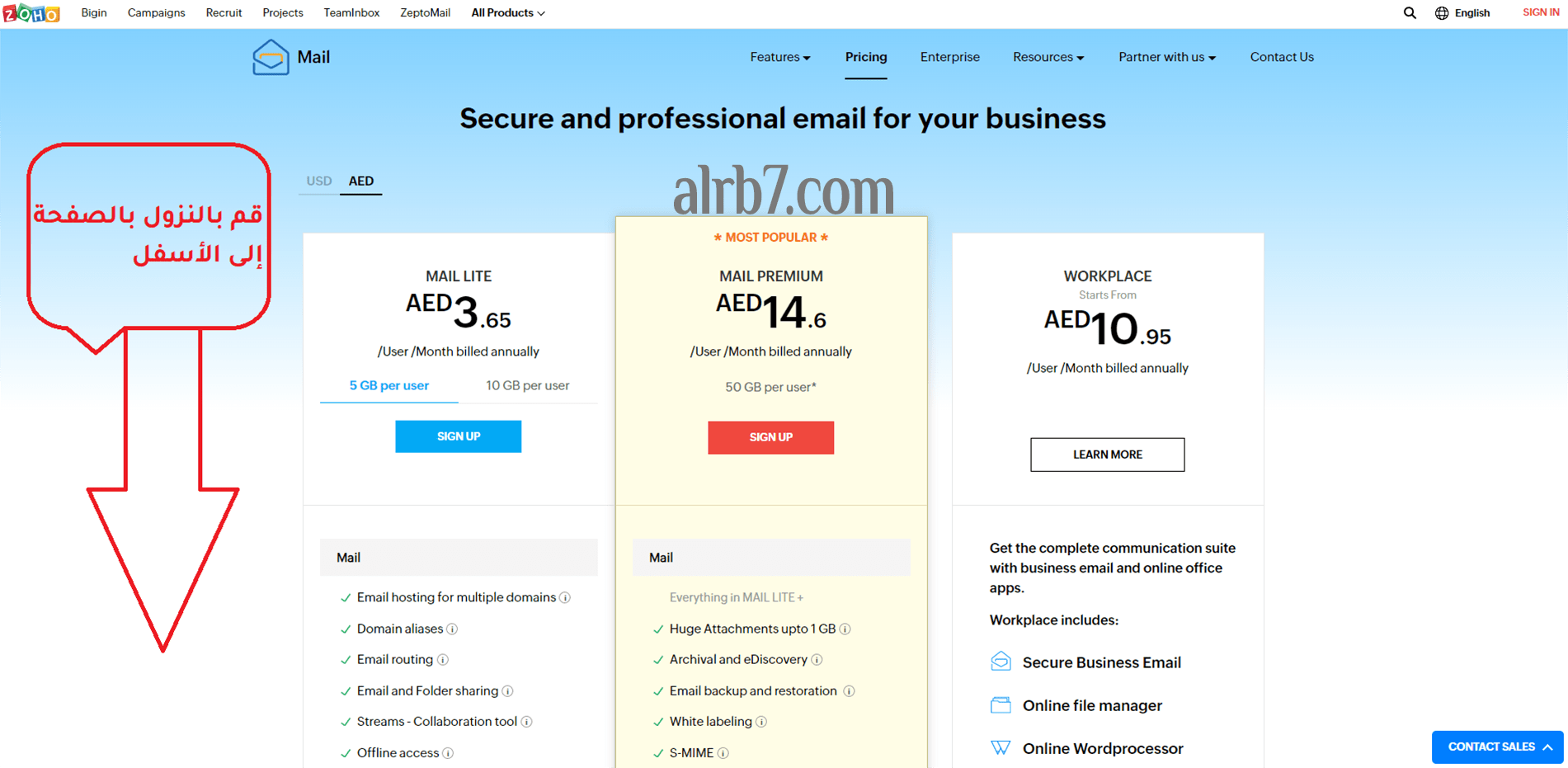
لإنشاء الحساب في منصة Zoho قم بالدخول إلى هذه الصفحة عبر هذا الرابط: Zoho.com
ثم قم بالنزول بالصفحة إلى الأسفل قليلاً.
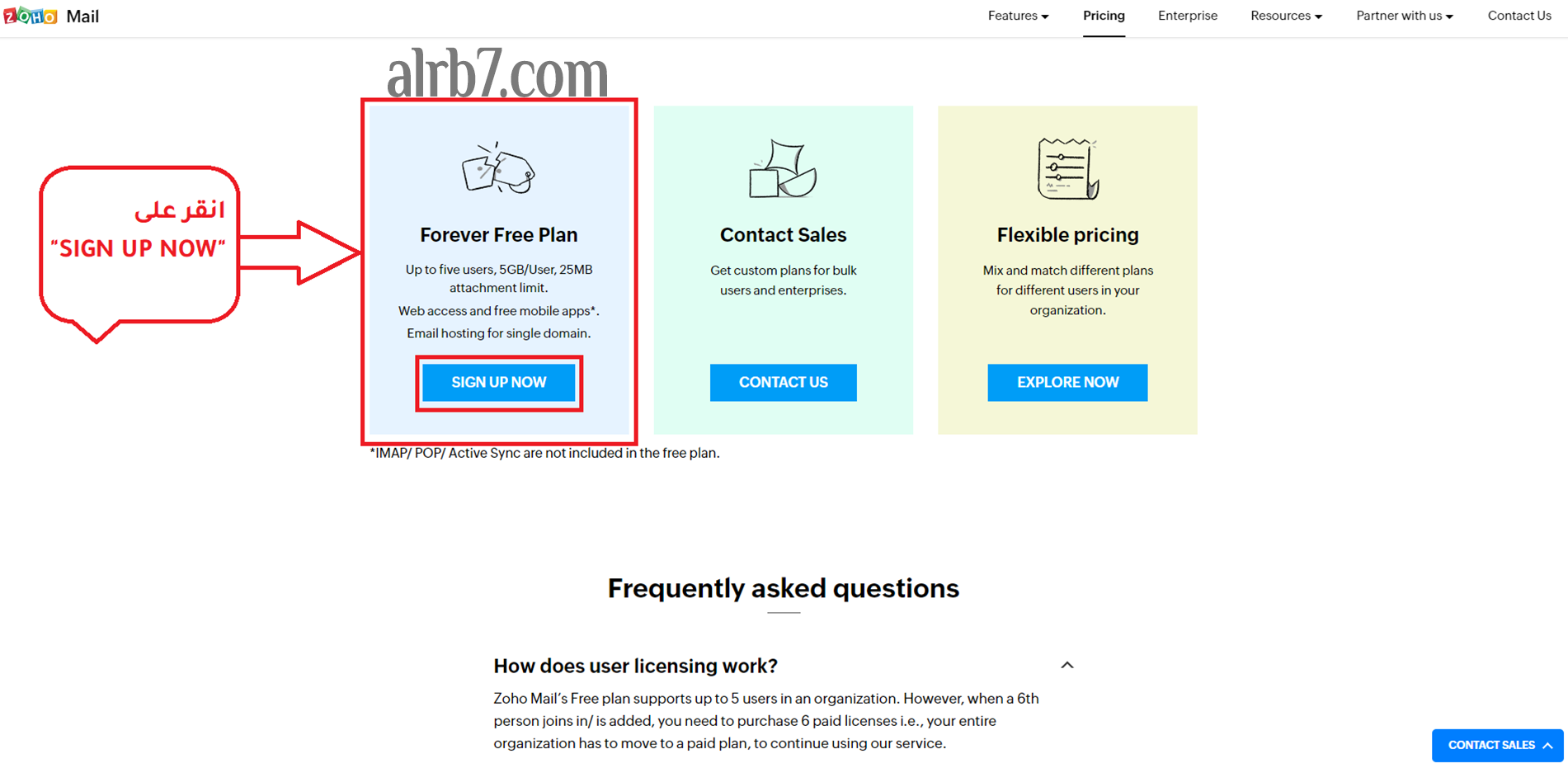
بعد النزول إلى الأسفل كما هو موضح في الصورة أعلاه، قم بالتحديد على Forever Free Plan ثم قم بالنقر على SIGN UP NOW.
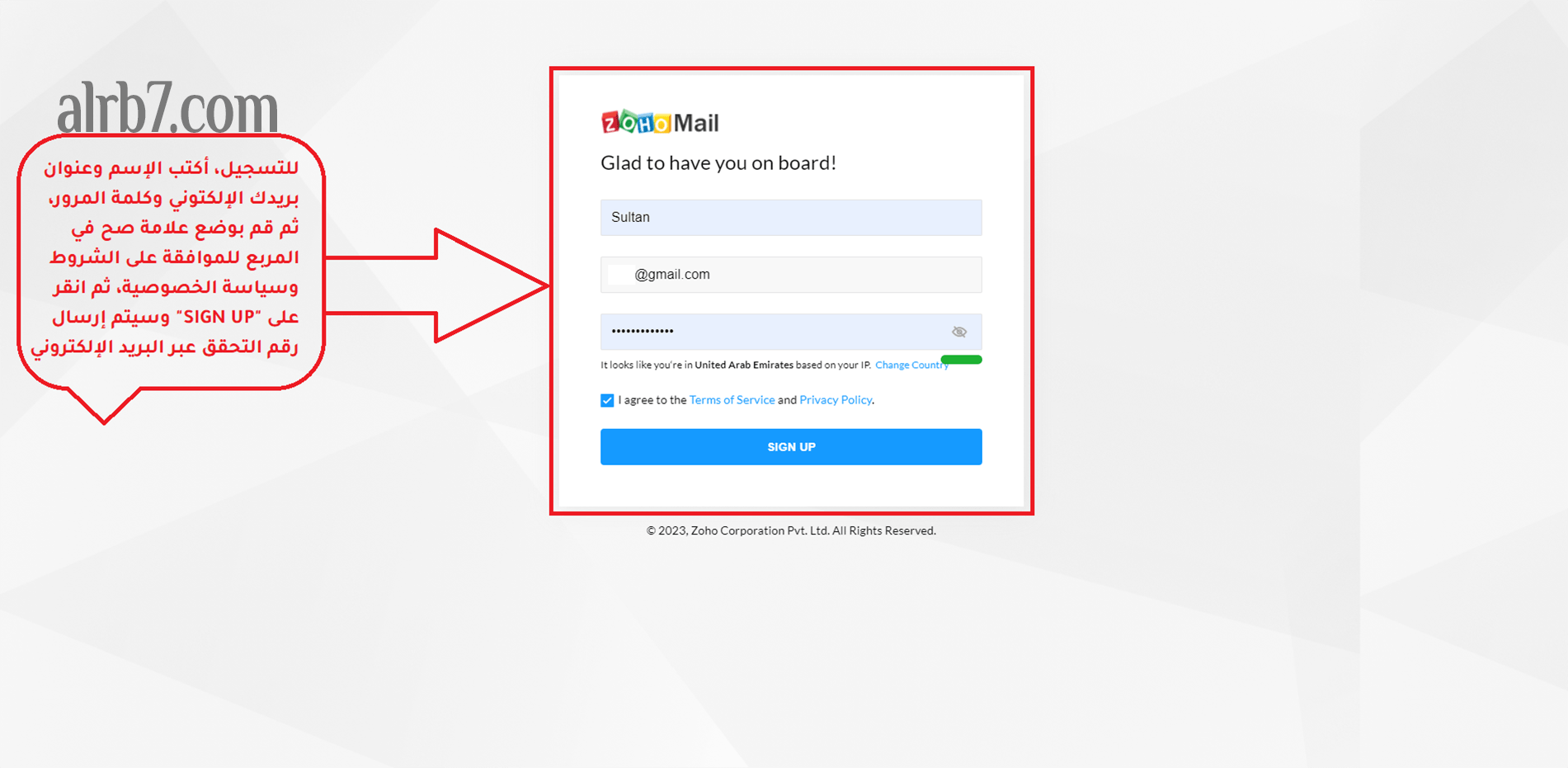
بالنقر على النقر على “SIGN UP NOW” سوف تنتقل إلى هذة الصفحة التي في الصورة أعلاه،
- Name: قم بكتابة أسمك أو إسم موقعك.
- Email Address / Mobile Number: يستحسن التسجيل بالإيميل لسهولة التسجيل، ويمكنك إضافة رقم الهاتف في ما بعد.
- Password: قم بكتابة كلمة المرور الجديدة.
- ثم ضع علامة صح للموافقة على الشروط والأحكام وسياسة الخصوصية، وانقر على SIGN UP. وسيتم إرسال رسالة بريد إلكتروني إليك تحتوي على رمز التحقق OTP للتحقق من صحة الإيميل.
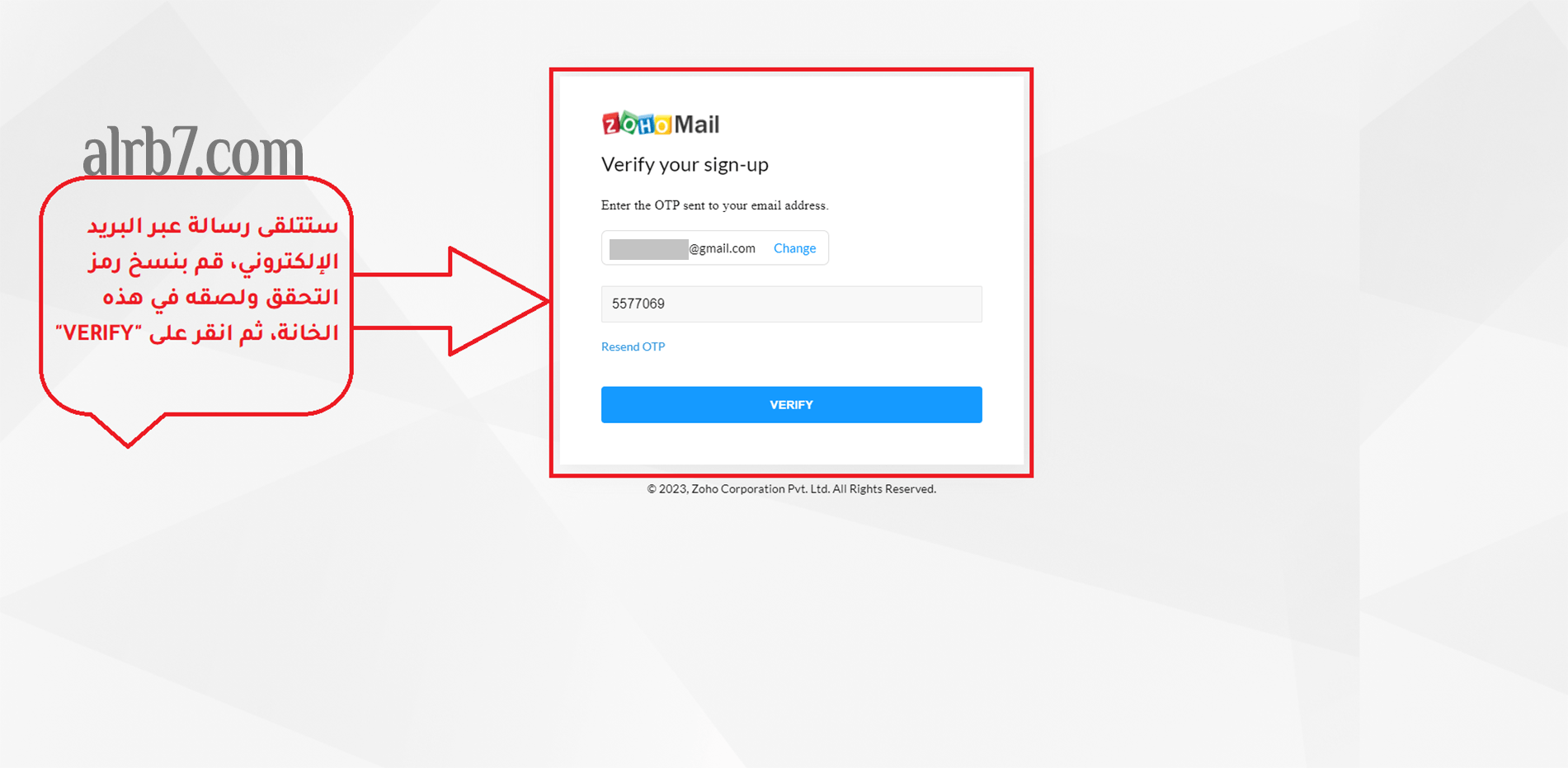
قم بنسخ رمز التحقق من بريدك الإلكتروني ولصقه في هذه الخانة كما هو موضح في الصورة أعلاه، وانقر على كلمة VERIFY لتتم عملية التحقق والتسجيل بنجاح في منصة Zoho، وننتقل إلى الخطوة التالية لربط دومين الموقع بمنصة Zoho وإنشاء الإيميل الخاص بك وإعداده.
ربط الدومين وإنشاء الإيميل
في هذا الجزء وبعد الإنتهاء من التسجيل في منصة Zoho، سيتم نقلك إلى الإعدادات وسنقوم بربط دومين موقعك والتحقق من ملكيته، وإنشاء الإيميل الخاص بالدومين، وإعداد ال DNS الخاص به.
ربط دومين الموقع
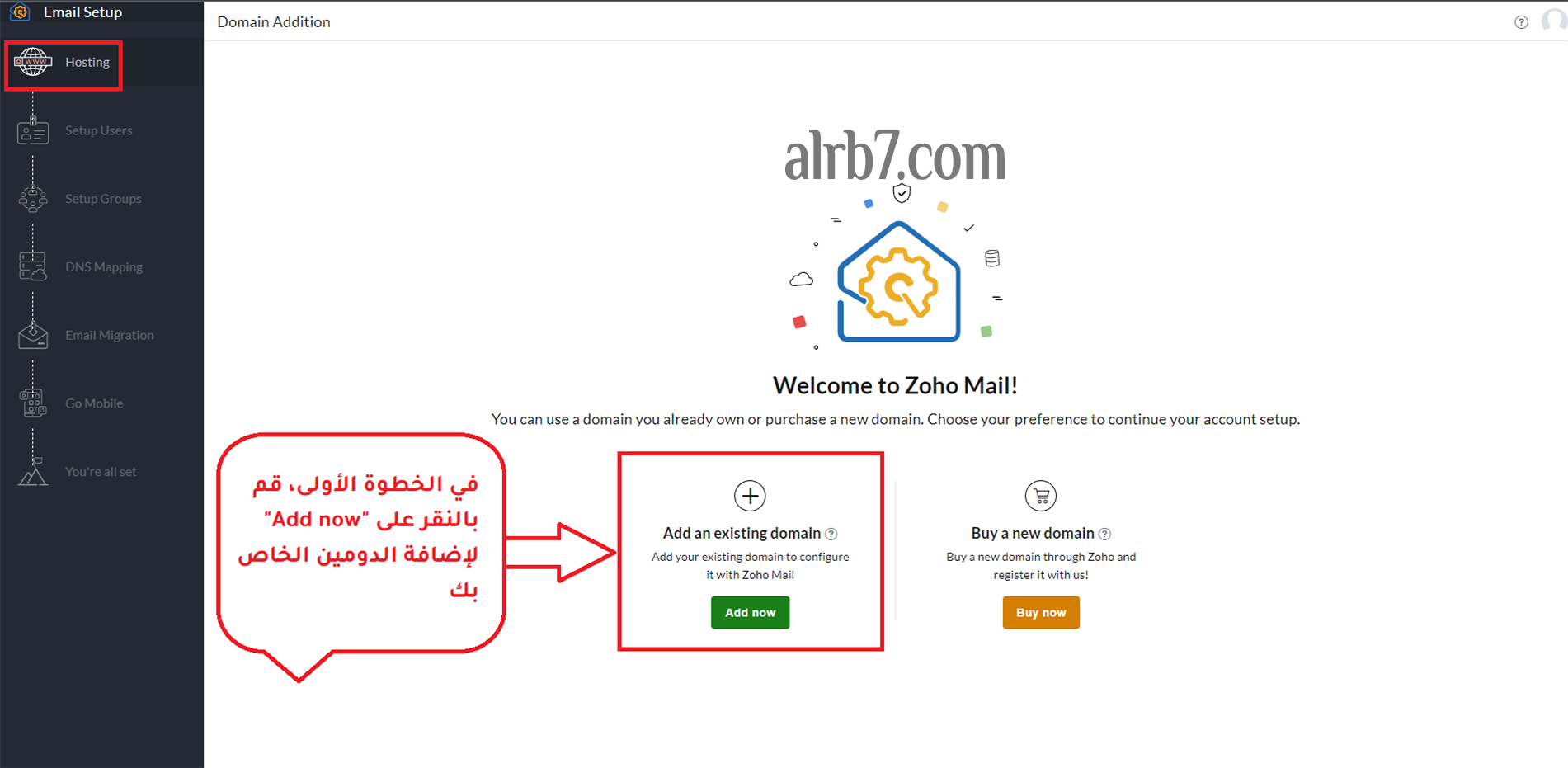
في البداية ستلاحظ في الصورة أعلاه وعلى يسار الصفحة، قائمة بجميع الخطوات التي سنقوم بها خطوة بخطوة، وفي الحقيقة ليست كل الخطوات مهمة، فكل ماسنقوم به هو التحقق من ملكية الدومين وإنشاء الإيميل وإعداد ال DNS الخاص بالإيميل الجديد فقط، ليكون جاهز للإستخدام وربطه على موقعك.
في الخطوة الأولى وفي خيار Add an existing domain قم بالنقر على Add New.
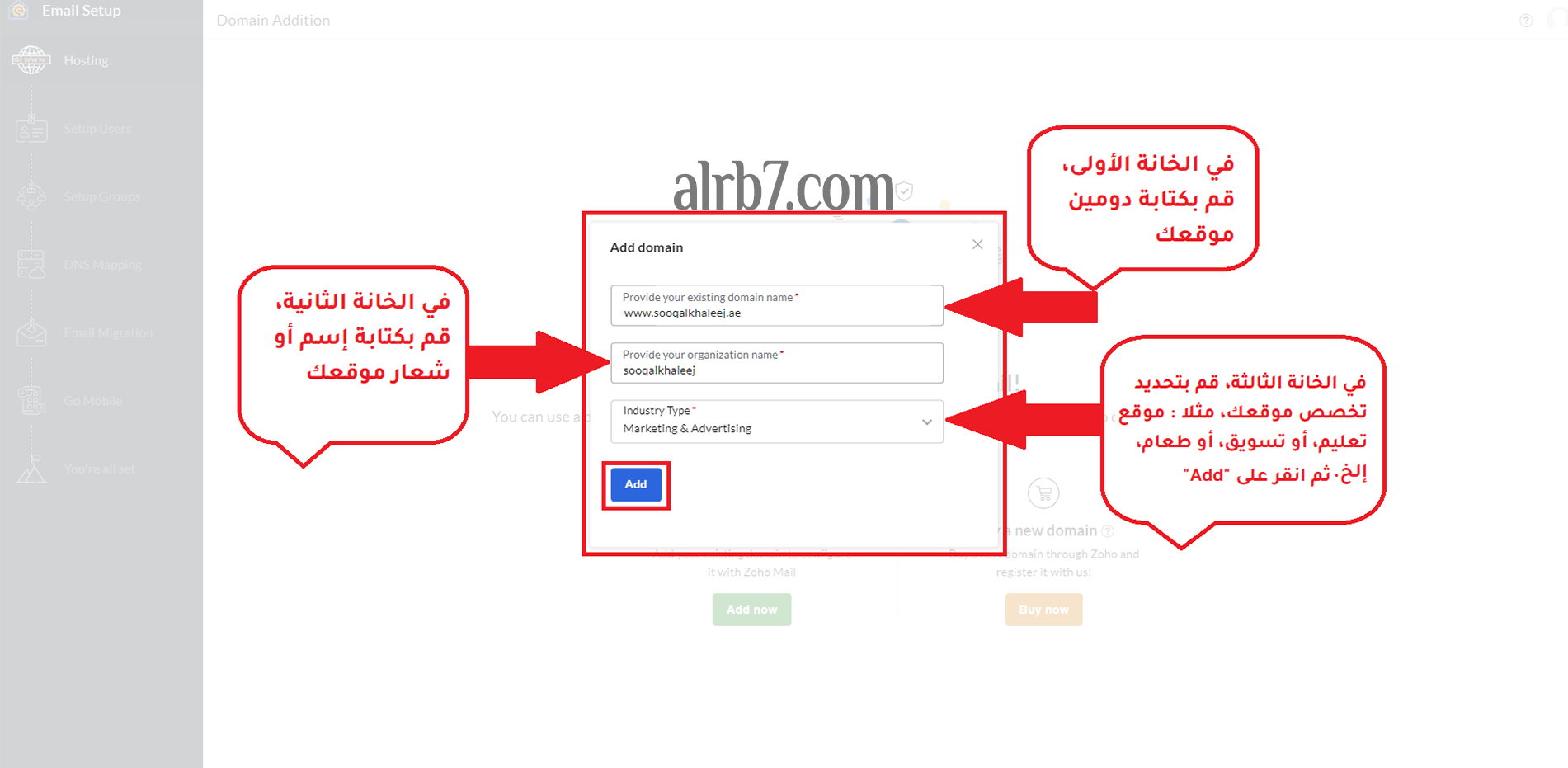
- Provide your existing domain: في الخانة الأولى قم بكتابة دومين موقعك الإلكتروني.
- Provide your organization name: في هذه الخانة قم بكتابة إسم أو شعار موقعك الإلكتروني.
- Industry Type: وفي هذه الخانة قم بتحديد تخصص موقعك، على سبيل المثال: موقع تعليم أو تسويق او متخصص للطعام، إلخ.
ثم قم بالنقر على Add.
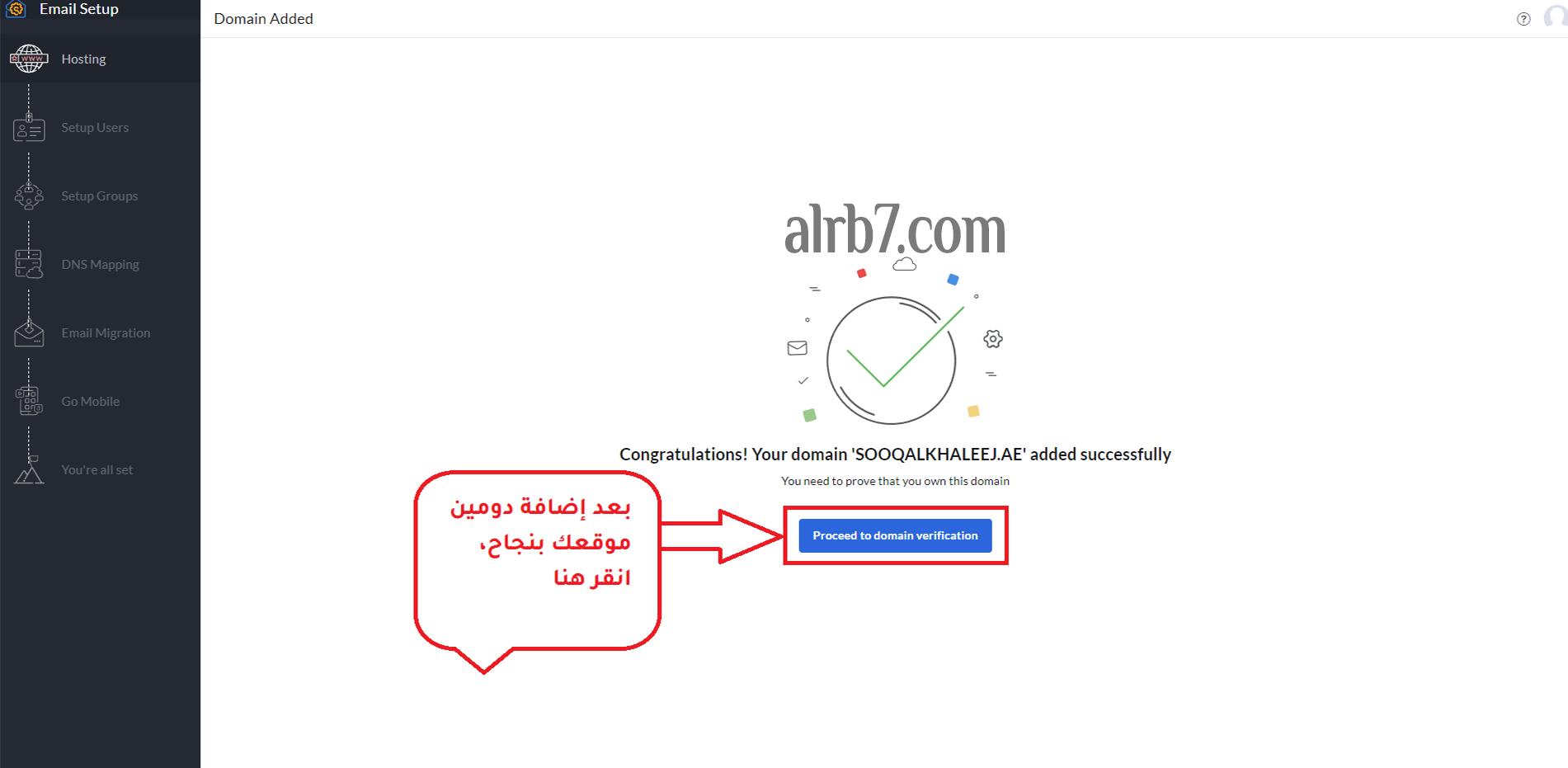
وكما تلاحظ في الصورة أعلاه فقد تمت إضافة دومين الموقع بنجاح في منصة Zoho، ولم يتبقى إلا الخطوة الأخيرة وهي التحقق من ملكية الدومين بإضافة سجل DNS في سجلات DNS الخاصة بدومين موقعك.
قم بالنقر على Proceed to domain verification للإنتقال إلى خطوة التحقق.
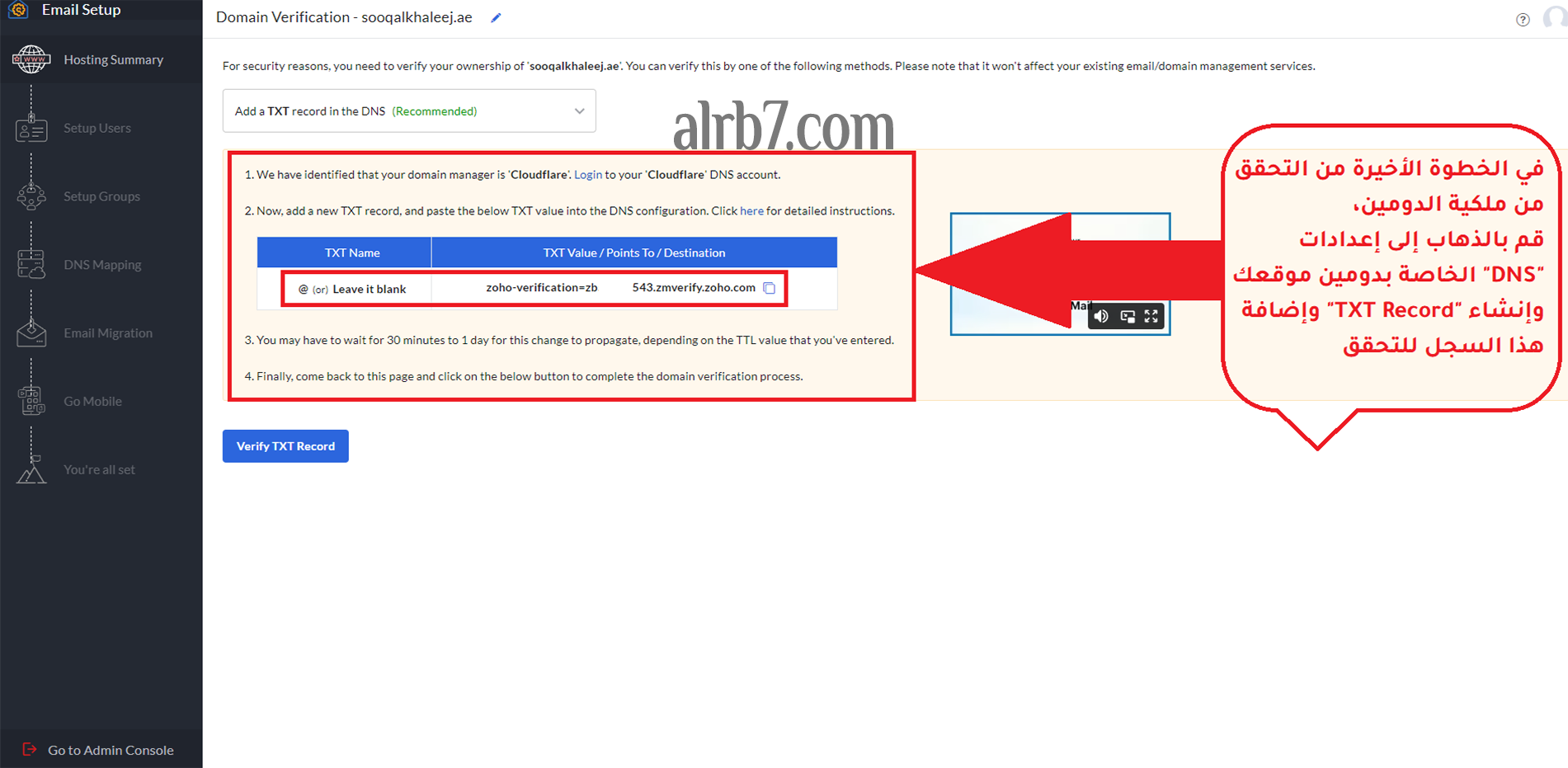
في هذه الخطوة قم بالذهاب إلى إعدادات DNS الخاصة بدومين موقعك، وفي هذا الشرح سأقوم بشرح إعداد وإضافة DNS الإيميل في منصة CloudFlare، ولكن قم بتطبيق نفس الطريقة على موقع إستضافة الدومين الخاص بك، فليس هناك إختلاف سوى بطريقة الدخول إلى إعدادات DNS من موقع إلى آخر.
بعد الدخول إلى إعدادات DNS الخاصة بدومين موقعك قم بنسخ سجل TXT الموضح في الصورة أعلاه وانتقل للخطوة التالية.
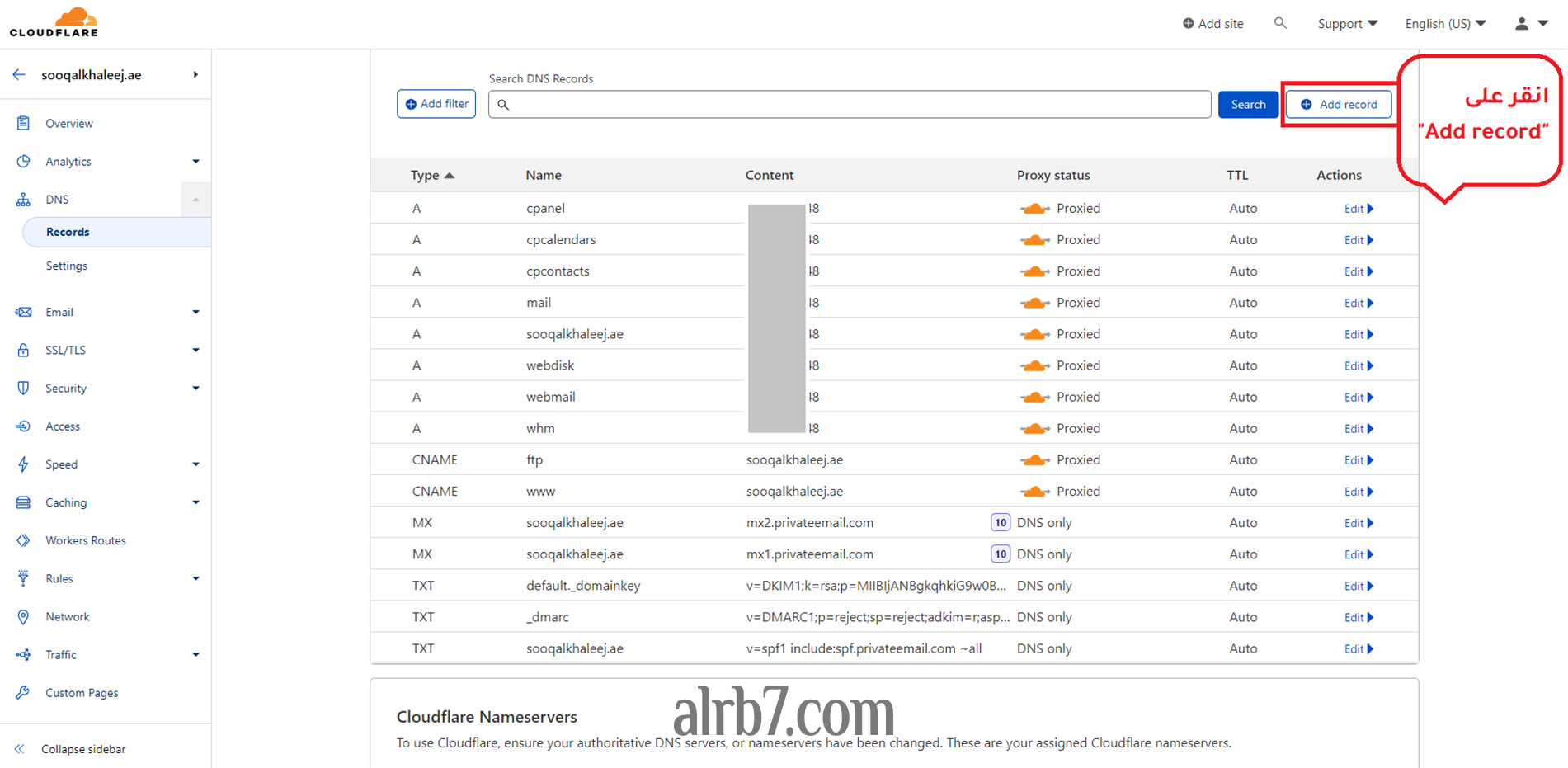
بعد الدخول إلى صفحة إعدادات DNS الخاصة بدومين موقعك، انقر على Add record.
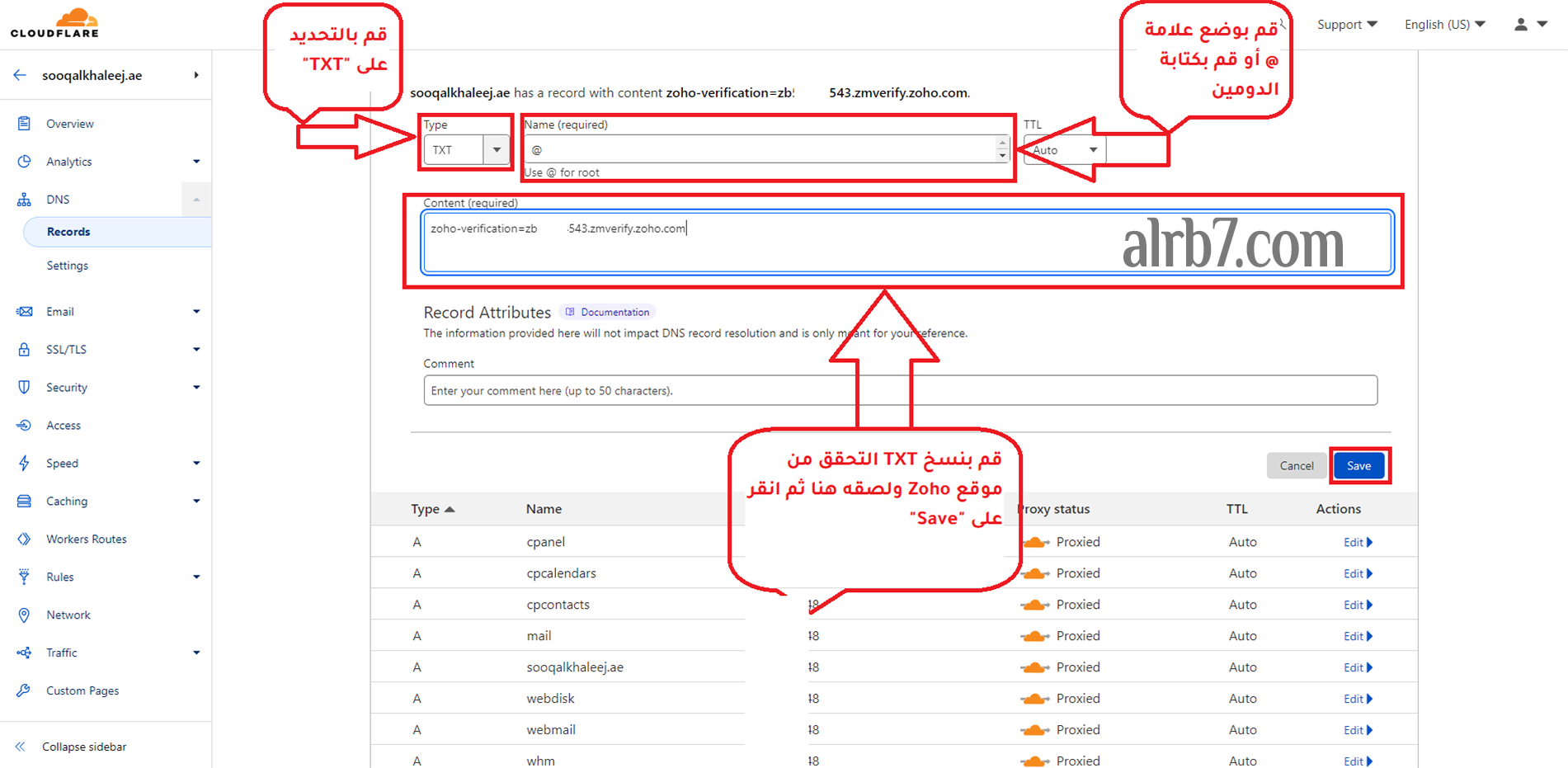
- حدد نوع السجل على TXT.
- ضع علامة @ في خانة Name.
- ثم قم بنسخ TXT التحقق من موقع Zoho ولصقه في خانة Content وانقر على Save كما هو موضح في الصوره أعلاه.
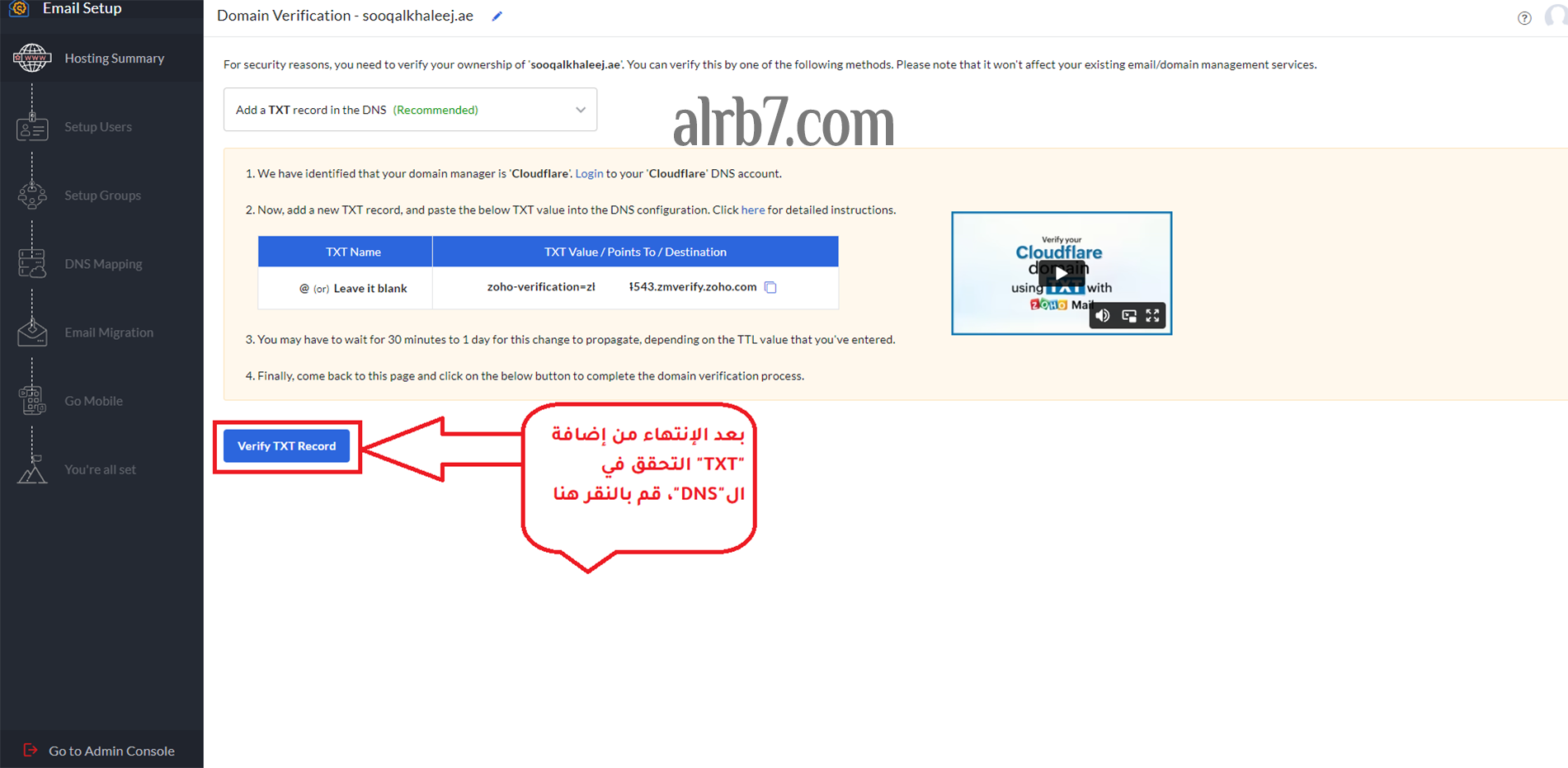
بعد الإنتهاء من إضافة TXT التحقق في إعدادات DNS الخاصة بدومين موقعك، قم بالعودة إلى موقع Zoho وانقر Verify TXT Record لإكمال عملية التحقق من ملكية الدومين.
إنشاء الإيميل الإحترافي
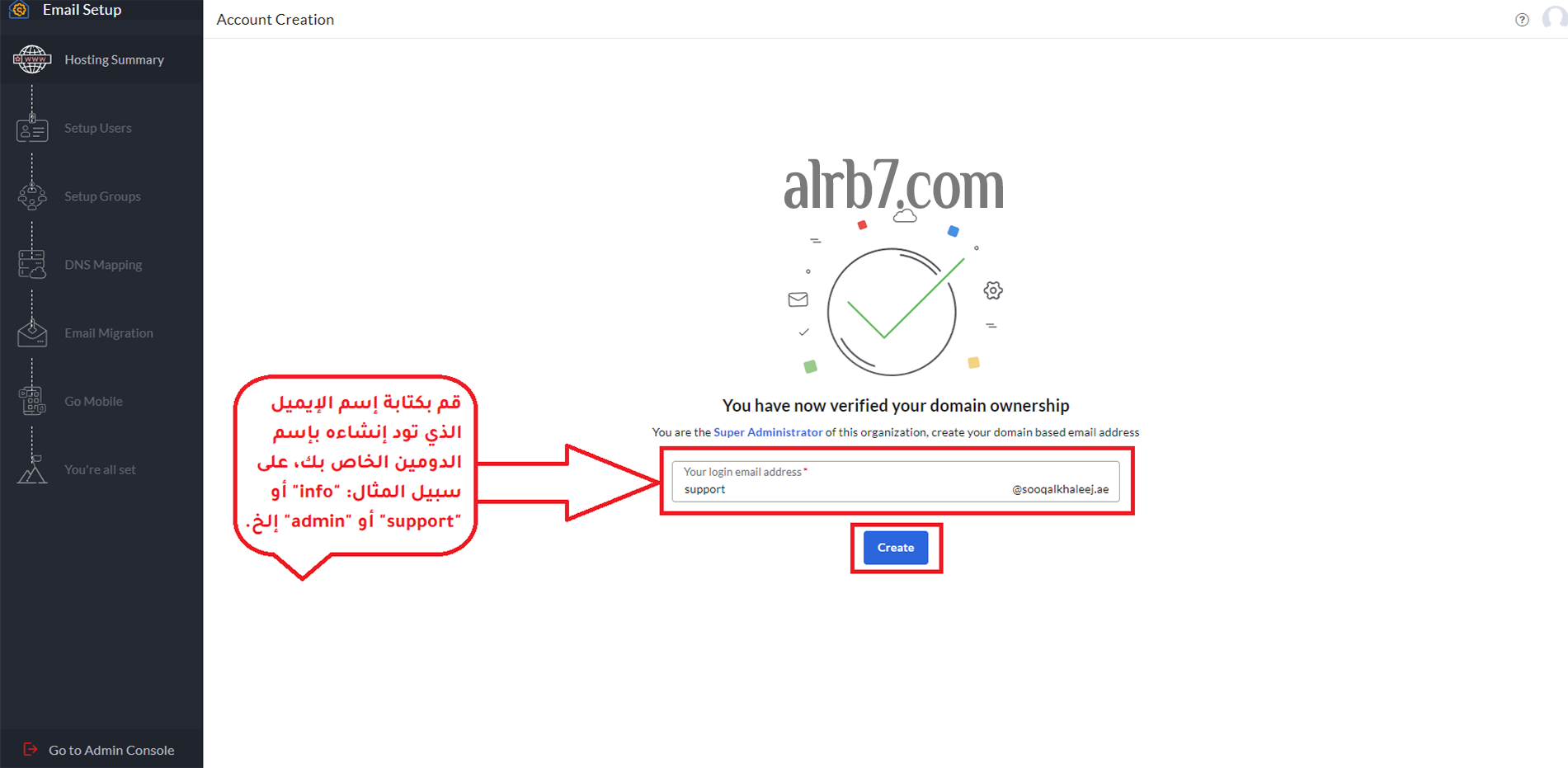
بمجرد النقر على Verify TXT Record والتحقق من ملكية الدومين بنجاح، سيتم نقلك إلى هذه الصفحة كما هو موضح في الصورة أعلاه.
قم بكتابة إسم الإيميل الخاص بك الذي تود إنشاؤه، على سبيل المثال: info , support , admin إلخ، ثم قم بالنقر على Create.
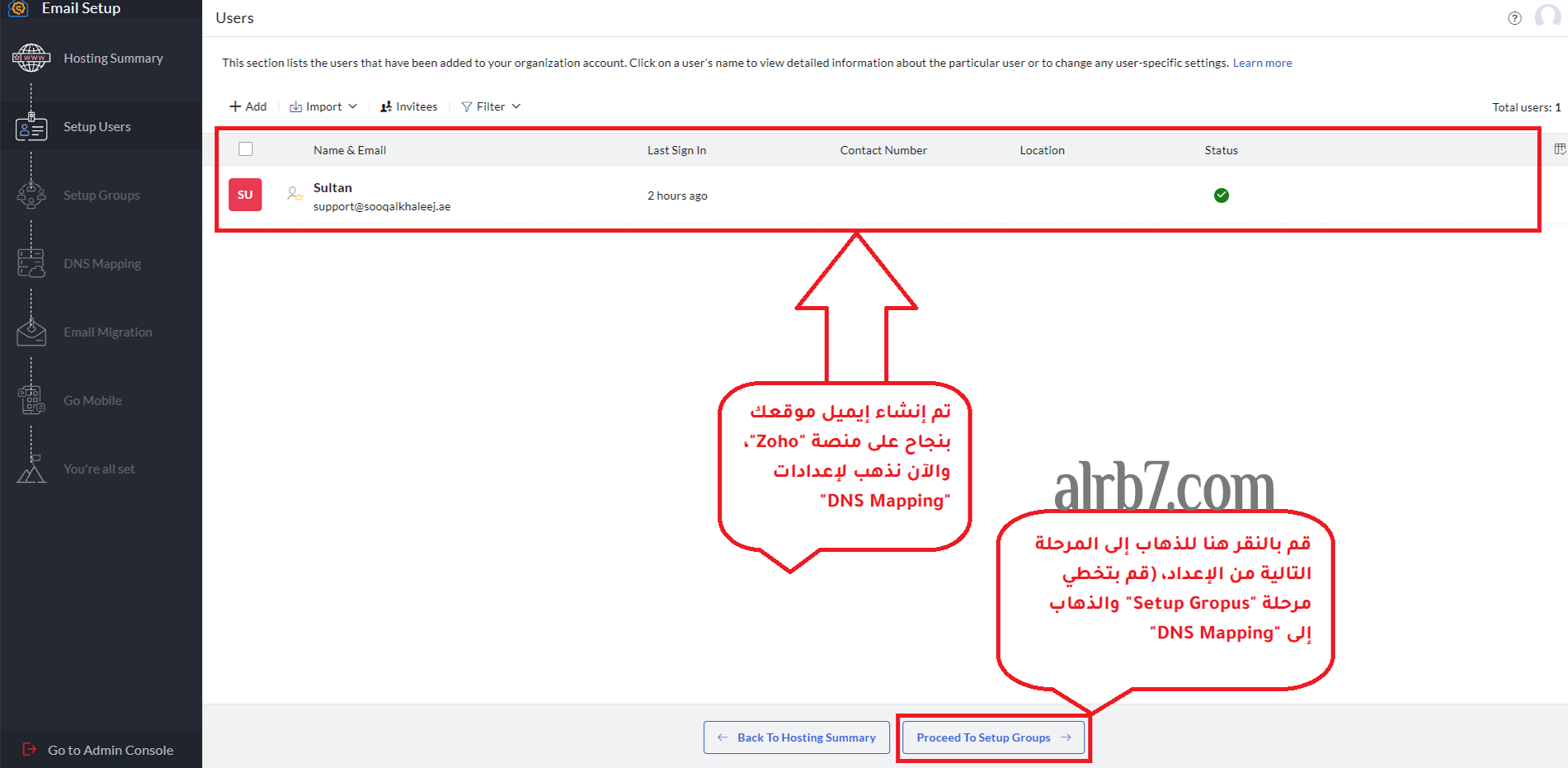
تم إنشاء إيميل الموقع على منصة Zoho بنجاح، والآن سنقوم بإعداد سجلات DNS الخاصة بالإيميل.
قم بالنقر على Proceed To Setup Groups كما هو موضح في الصورة أعلاه ثم تخطى مرحلة إعداد Setup Groups بالنقر مرة أخرى على Proceed To DNS Mapping لنقوم بإعداد سجلات DNS.
إعداد DNS الإيميل الإحترافي
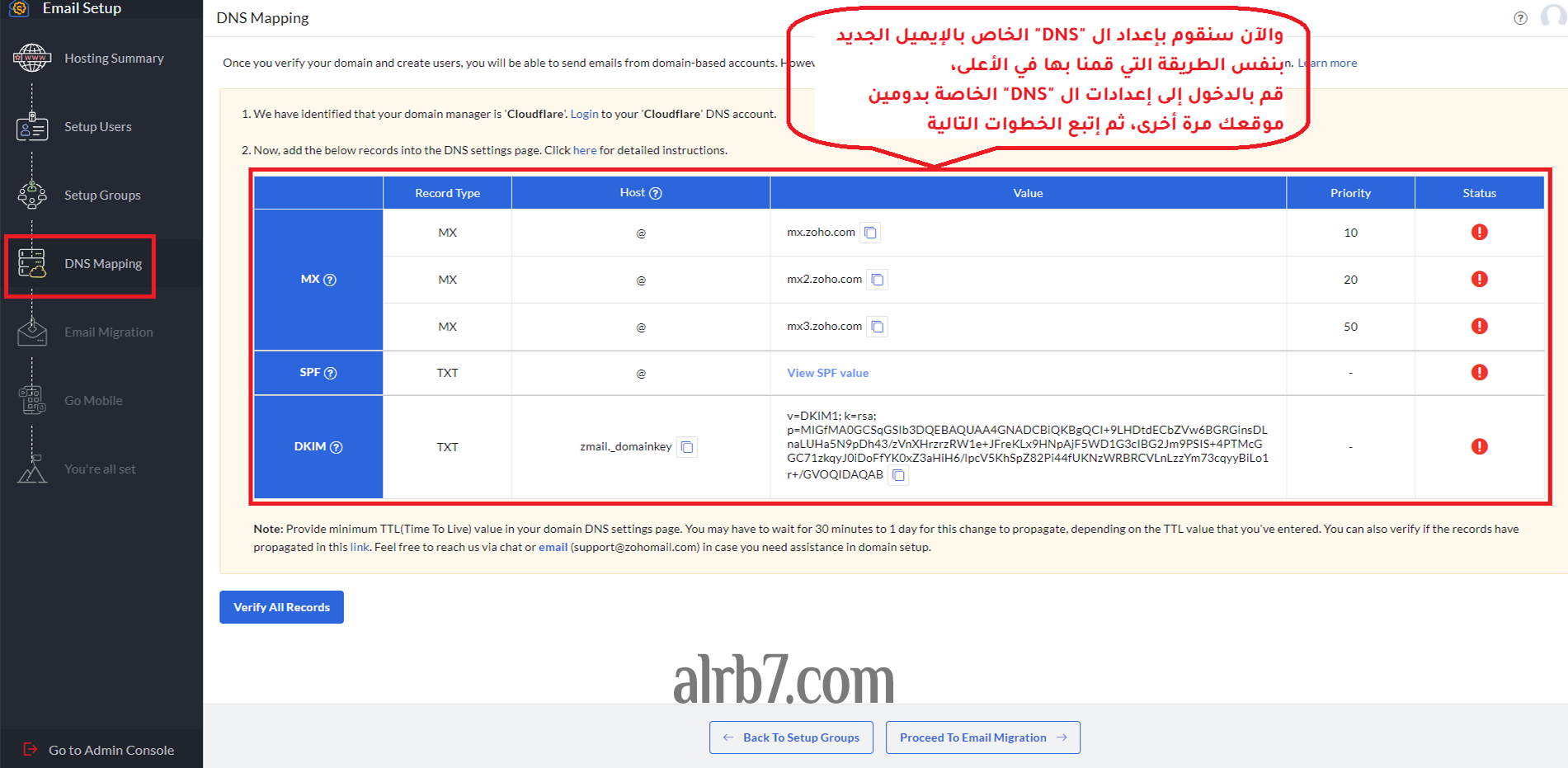
في هذا الجزء سنقوم بإضافة سجلات DNS الخاصة بالإيميل الإحترافي الجديد بنفس الطريقة التي قمنا بها للتحقق من ملكية الدومين في الأعلى.
قم بالدخول إلى إعدادات DNS الدومين الخاص بك مرة أخرى، واتبع الخطوات التالية.
الخطوة الأولى إضافة سجلات MX:
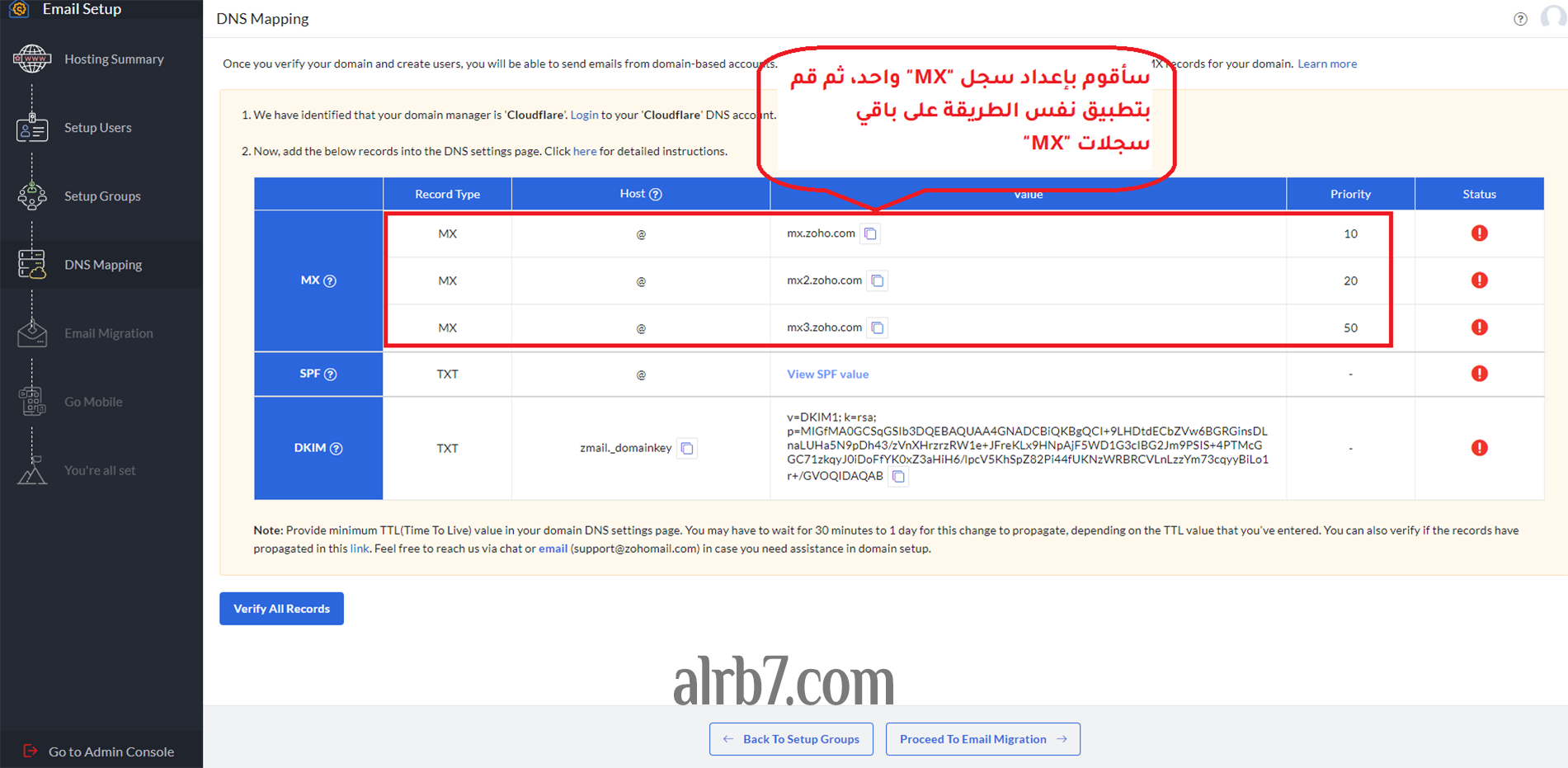
سأقوم بشرح إضافة سجلات MX في DNS الخاص بالدومين، ولكن سوف أشرح الخطوة مرة واحدة وكل ما عليك هو تكرار نفس الخطوات على جميع سجلات MX.
- انقر على Add record لإضاقة سجل جديد.
- حدد نوع السجل على MX.
- أكتب @ في خانة Name.
- إذهب إلى موقع Zoho وانسخ mx.zoho.com وقم بلصقه في خانة Mail server كما هو موضح في الصورة أعلاه.
- أكتب رقم 10 في خانة Priority.
- انقر على Save.
كرر العملية نفسها على باقي سجلات MX.
الخطوة الثانية إضافة سجل SPF:
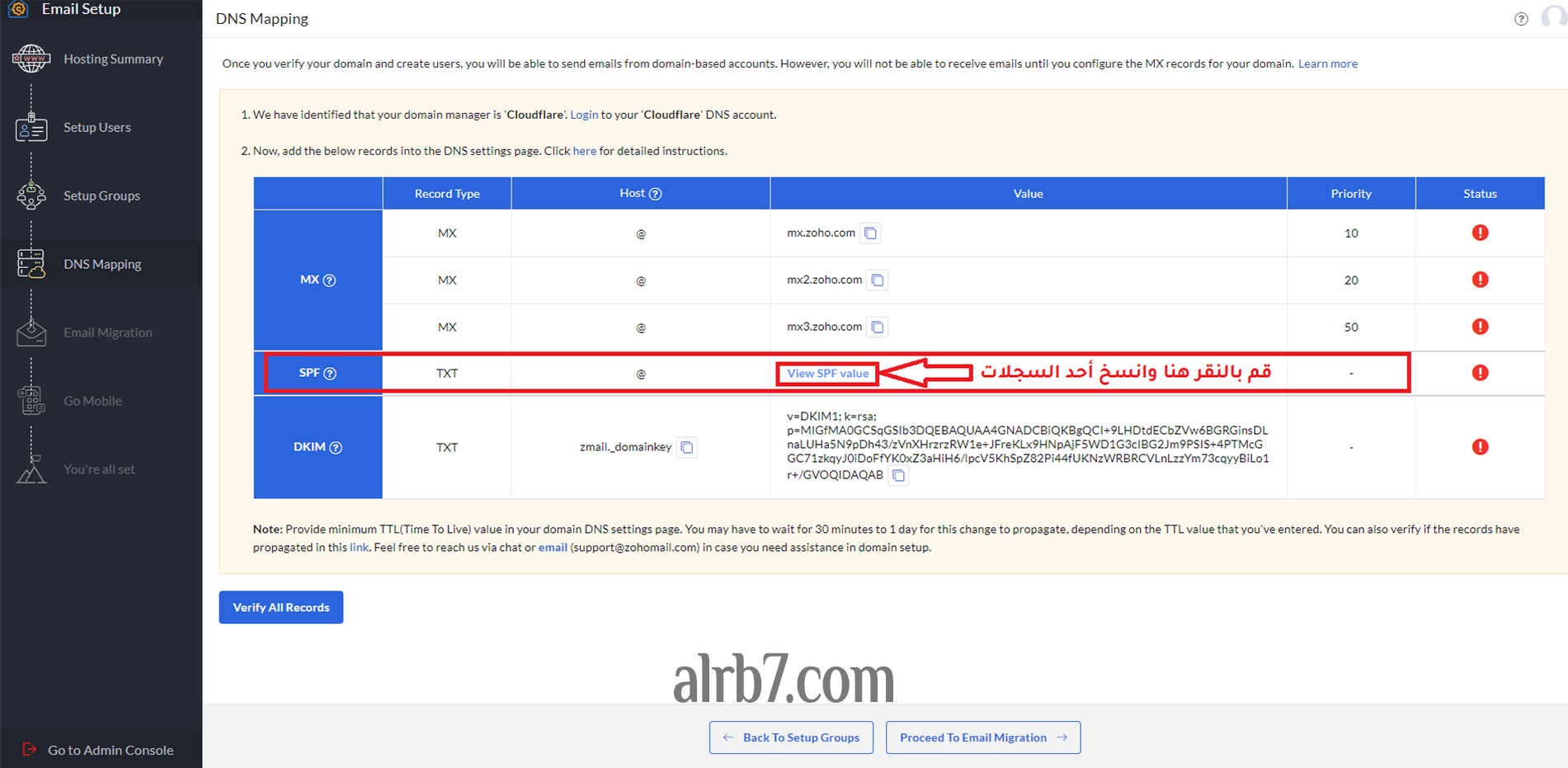
لإضافة سجل SPF قم بالنقر على View SPF value كما هو موضح في الصورة أعلاه، وقم بنسخ أحد السجلات (يستحسن نسخ السجل الأول)، ثم قم بالعودة إلى صفحة DNS الخاصة بدومين موقعك.
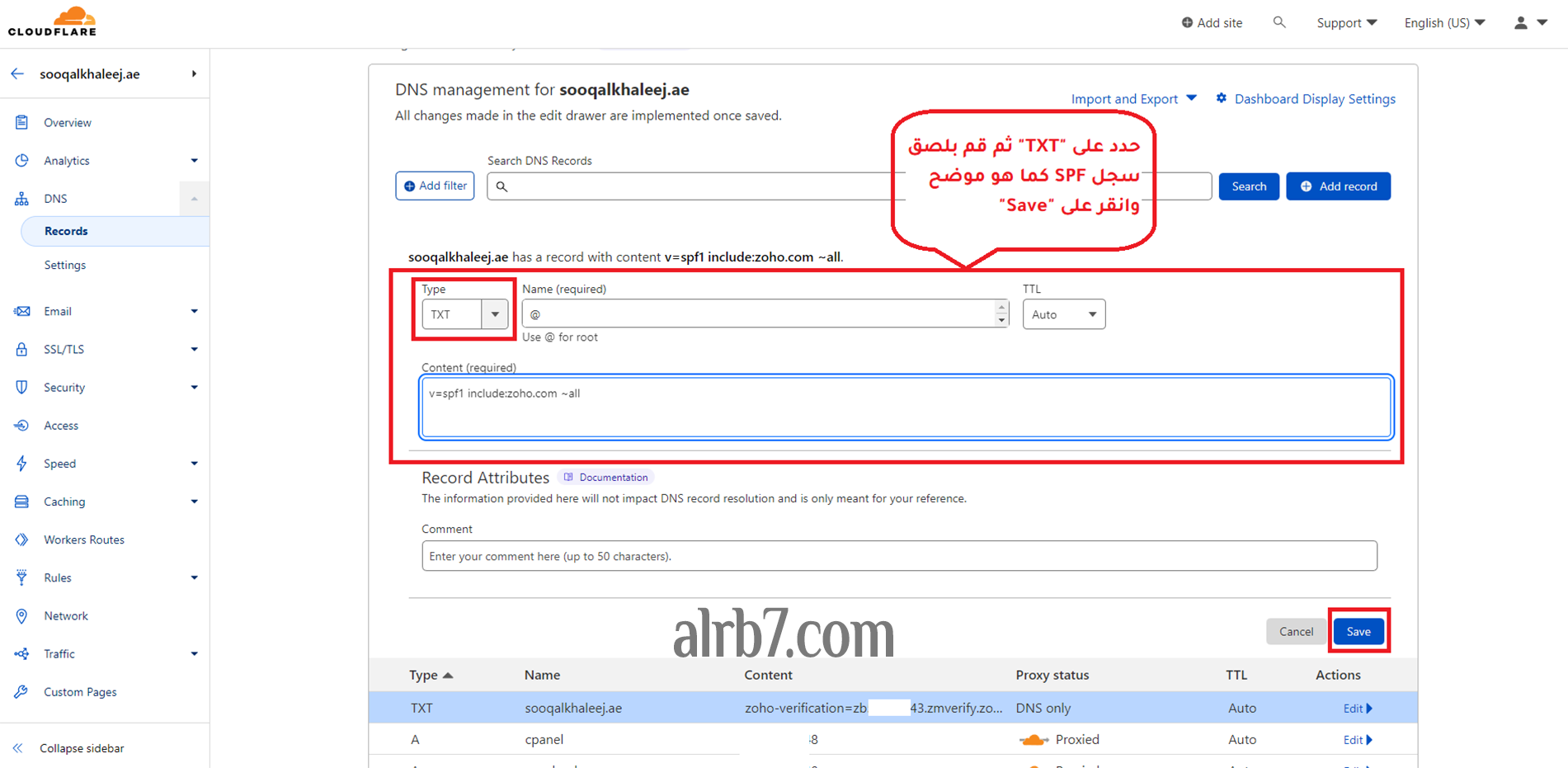
- انقر على Add record لإضاقة سجل جديد.
- حدد نوع السجل على TXT.
- أكتب @ في خانة Name .
- إذهب إلى موقع Zoho وانسخ أحد سجلات SPF وقم بلصقه في خانة Content (كما هو موضح في الصورة أعلاه).
- انقر على Save.
الخطوة الثالثة إضافة سجل DKIM:
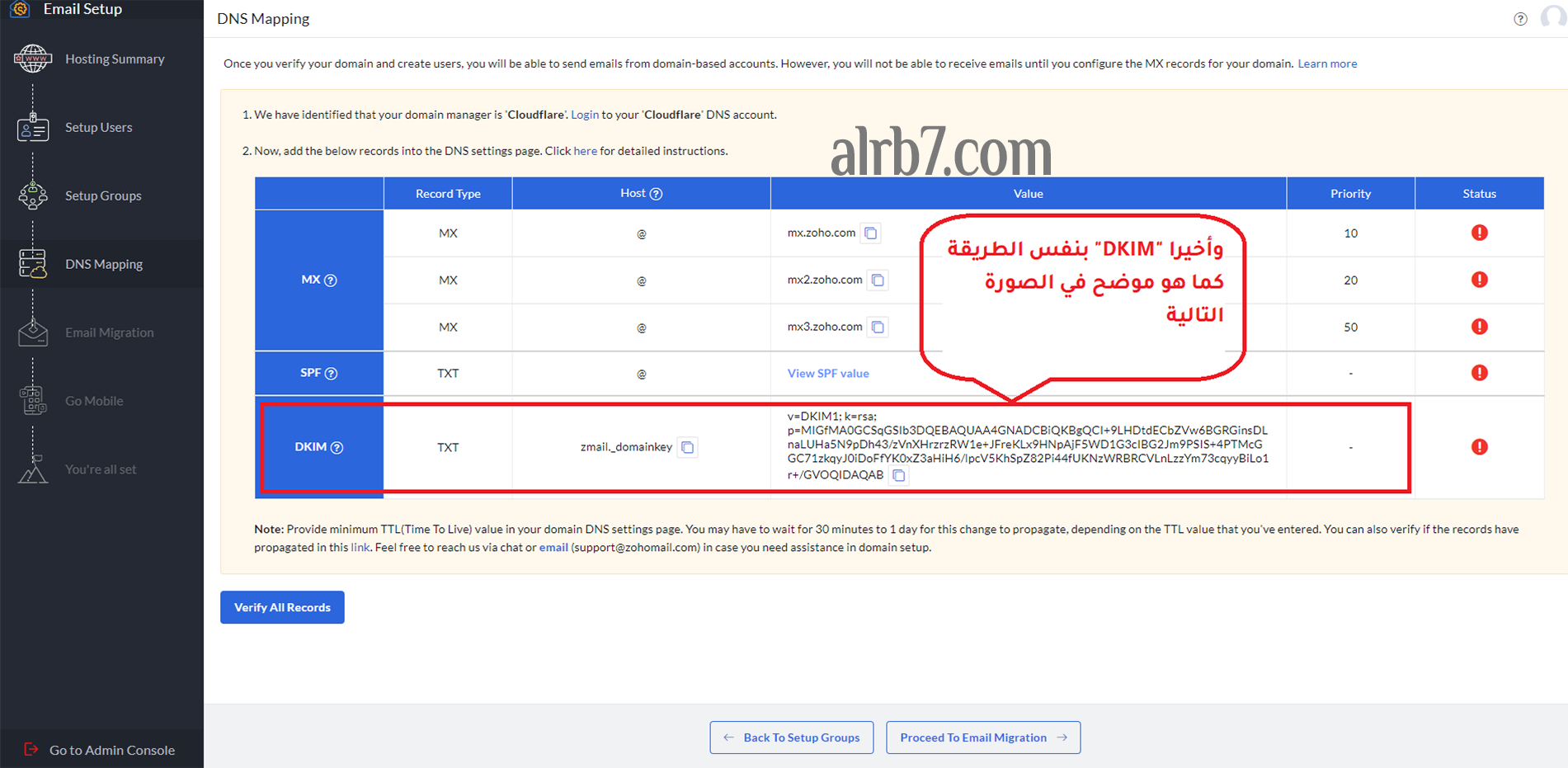
وفي الخطوة الأخيرة من إعدادات DNS الإيميل الإحترافي قم بنسخ سجلات DKIM الموضحة في الصورة أعلاه واذهب إلى إعدادات DNS الخاصة بدومين موقعك لإعدادها كالتالي.
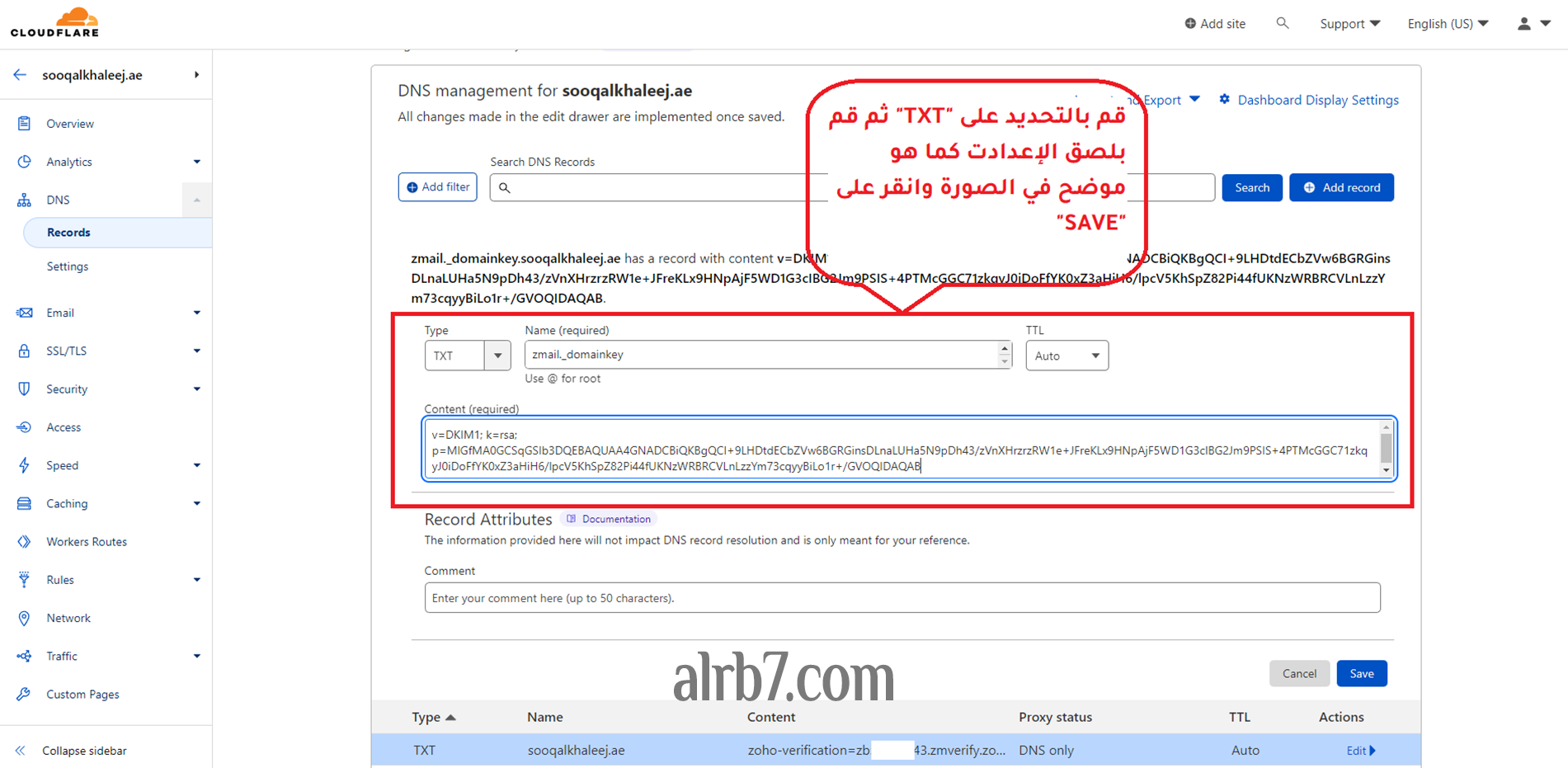
- انقر على Add record لإضاقة سجل جديد.
- حدد نوع السجل على TXT.
- أكتب zmail._domainkey في خانة Name .
- إذهب إلى موقع Zoho وانسخ Value الخاص بـ DKIM وقم بلصقه في خانة Content كما هو موضح في الصورة أعلاه.
- انقر على Save.
بعد الإنتهاء من إضافة جميع السجلات،قم بالعودة إلى موقع Zoho للتحقق من جميع السجلات وتفعيلها.
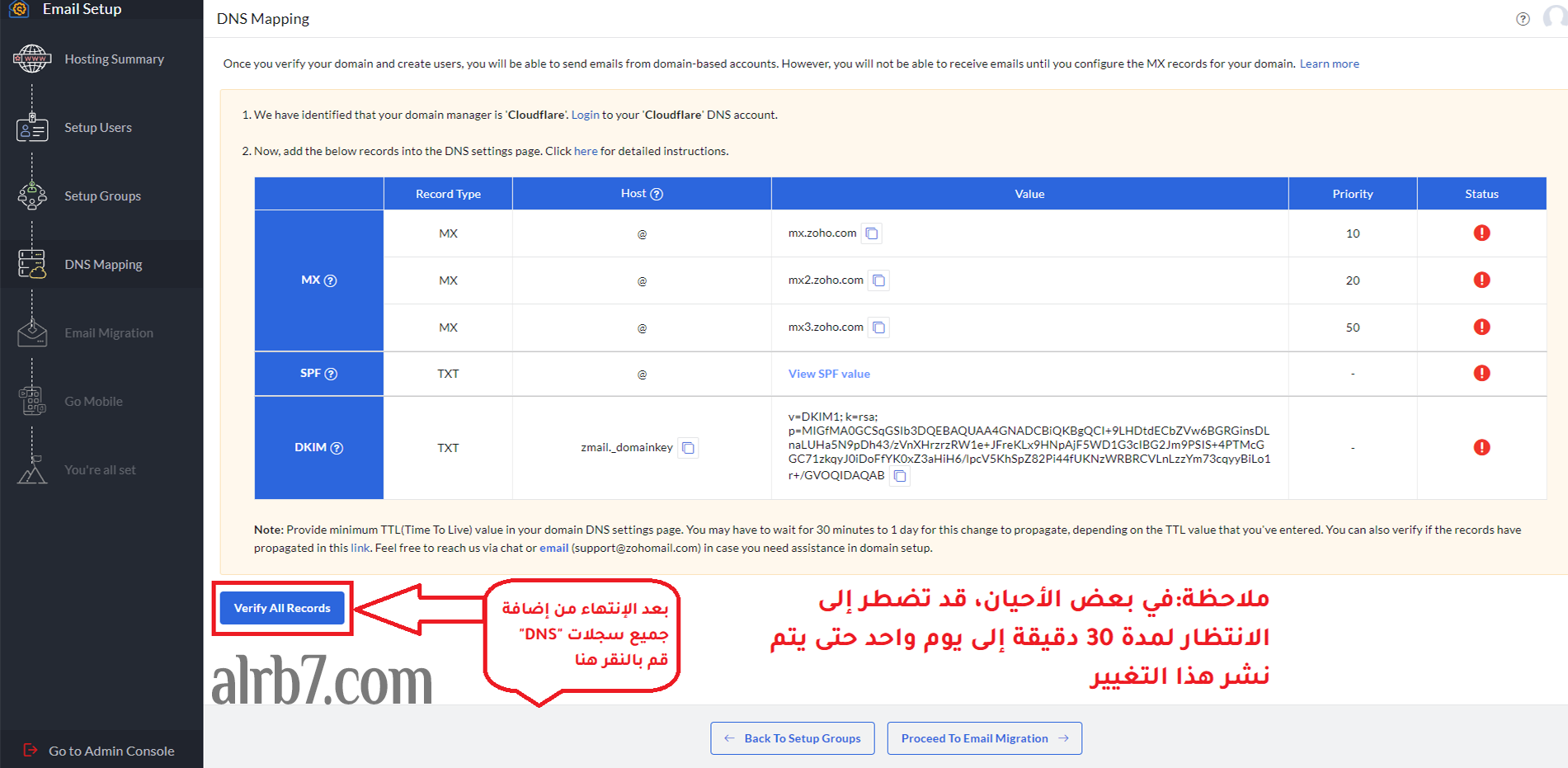
انقر على Verify All Records للتحقق من جميع السجلات.
ملاحظة: في حالات نادرة قد يتأخر نشر التغييرات على سجلات DNS عند إضافة سجلات جديدة.
نقل البيانات من منصة أخرى
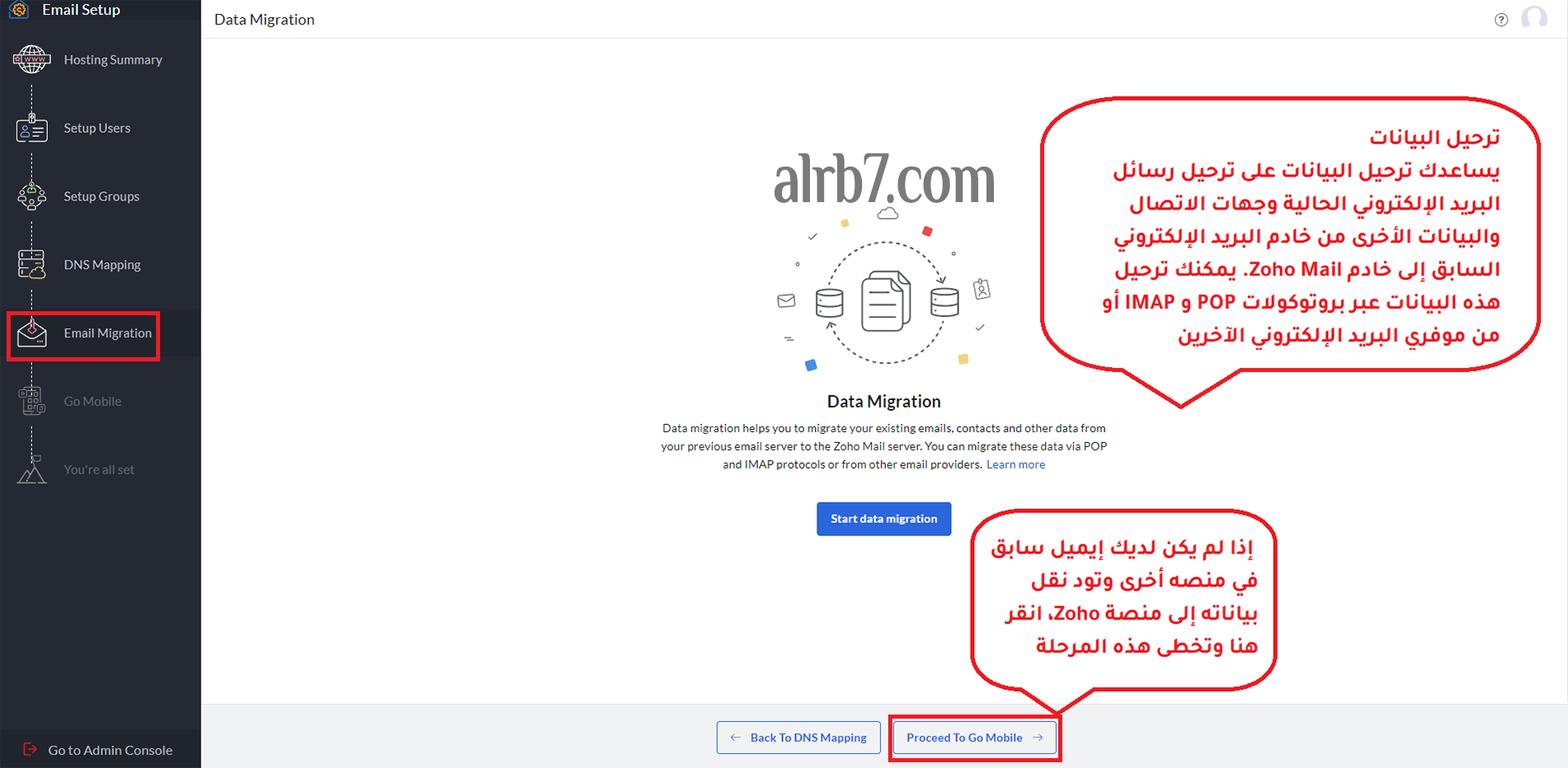
لاتستخدم هذه الخطوة إلا إذا كان لديك إيميل إحترافي في منصة أخرى وتود نقل بياناتة من المنصة القديمة إلى منصة Zoho.
لقد تم إنشاء البريد الإلكتروني بنجاح، قم بتخطي جميع الخطوات التالية والذهاب إلى صندوق البريد الخاص بك.
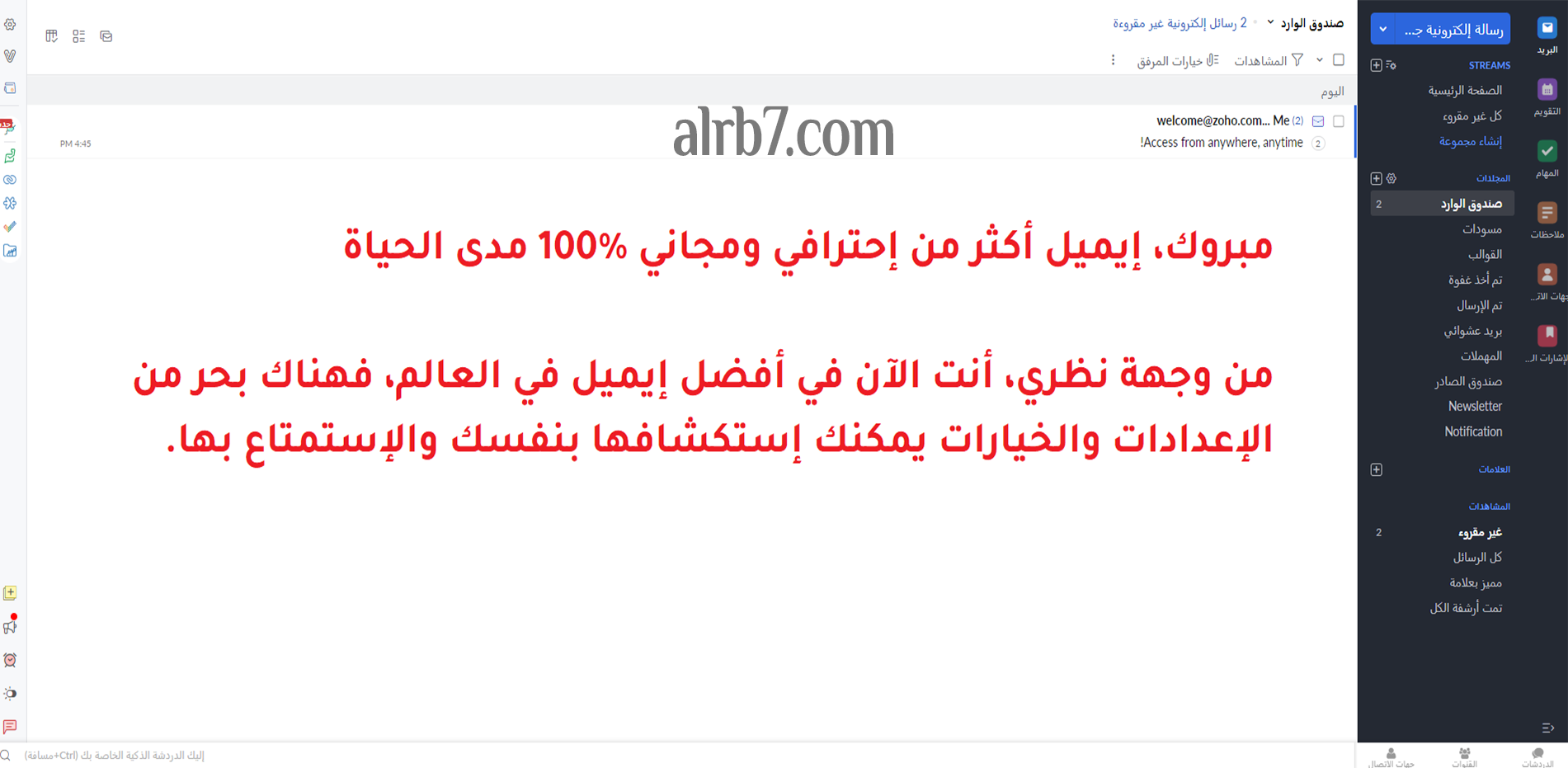
ربط الإيميل الإحترافي بموقع ووردبريس
في هذا الجزء، سأقوم بشرح طريقة ربط الإيميل الإحترافي بموقع ووردبريس خطوة بخطوة.
تحميل إضافة WP Mail SMTP
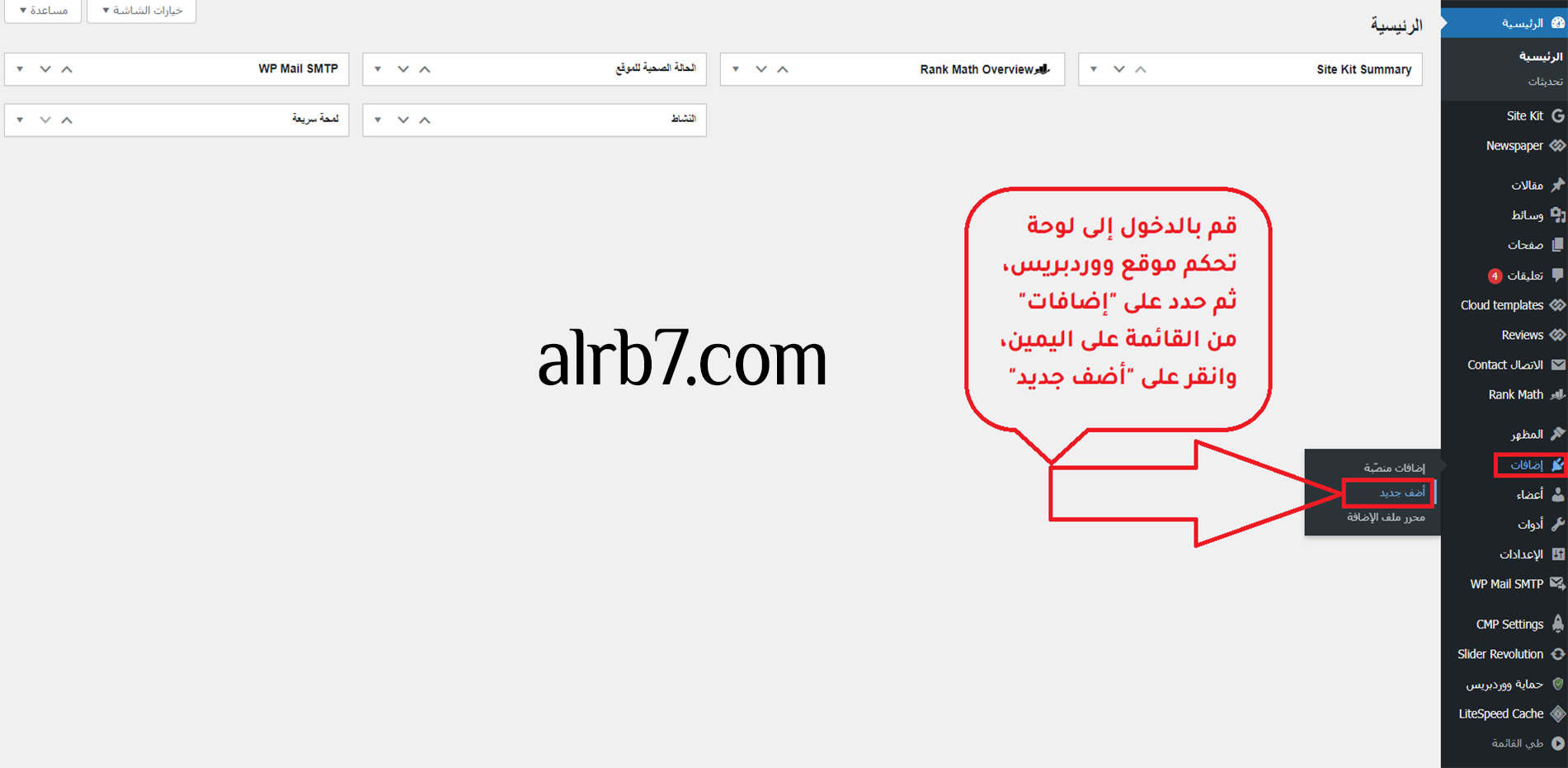
لتحميل إضافة WP Mail SMTP قم بالدخول إلى لوحة تحكم ووردبريس ثم من القائمة على اليمين حدد على إضافات وانقر على أضف جديد.
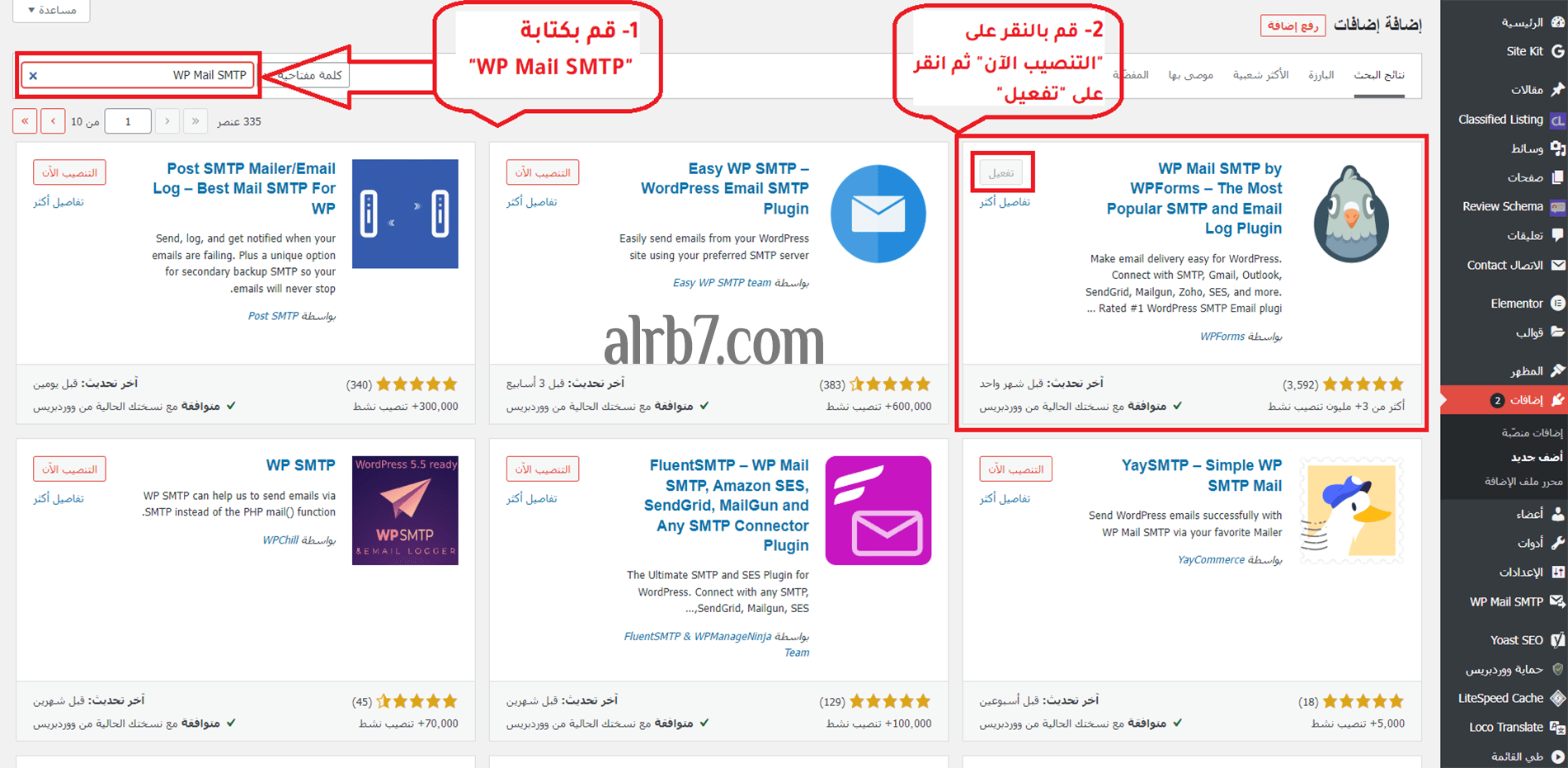
- أكتب WP Mail SMTP في صندوق البحث.
- ثم قم بالنقر على التنصيب الآن وانقر على تفعيل لتفعيل الإضافة.
إعداد إضافة WP Mail SMTP
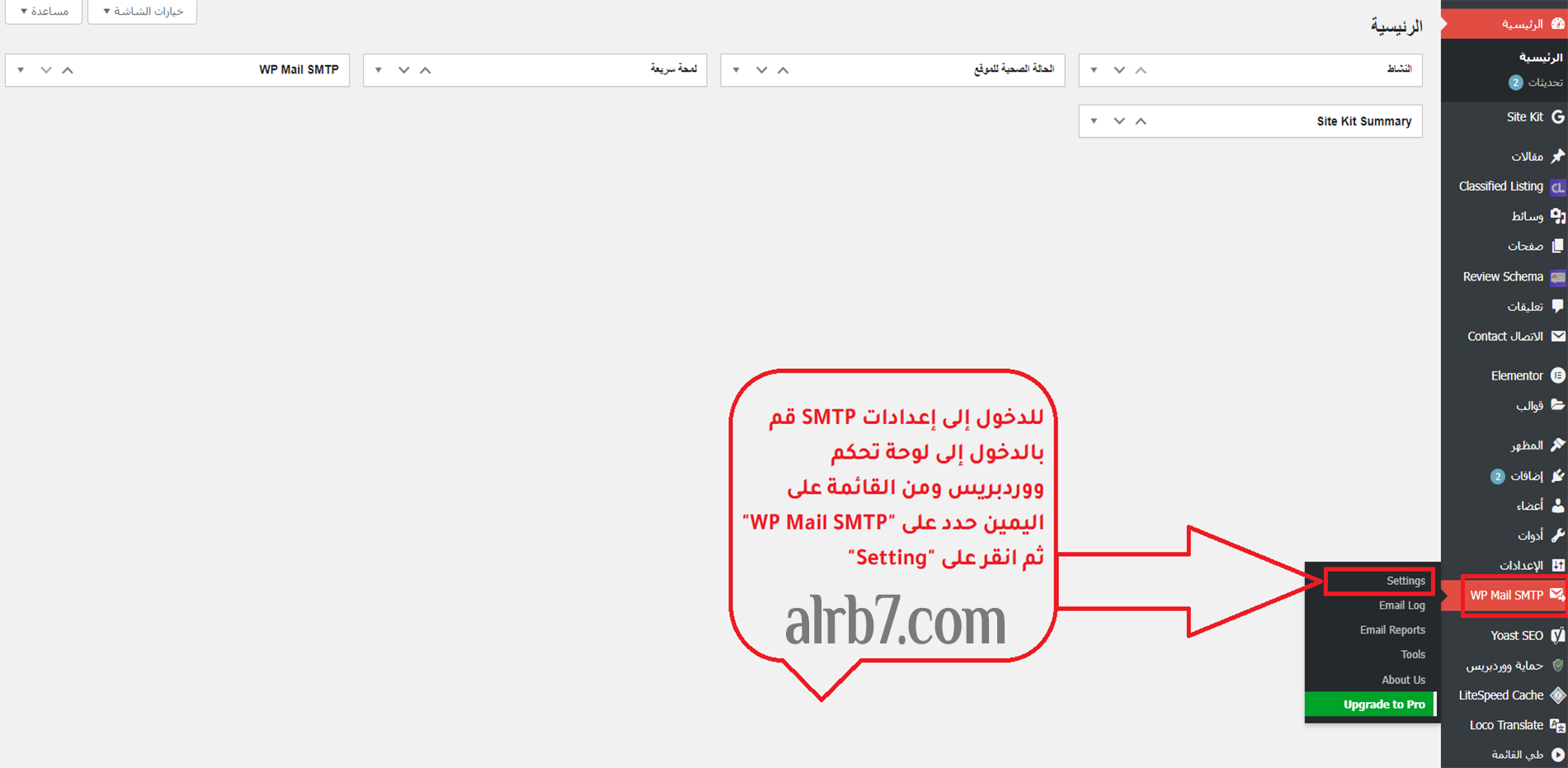
للدخول إلى الإعدادات، قم بالدخول إلى لوحة تحكم ووردبريس ومن القائمة على اليمين حدد على WP Mail SMTP ثم انقر على Setting.
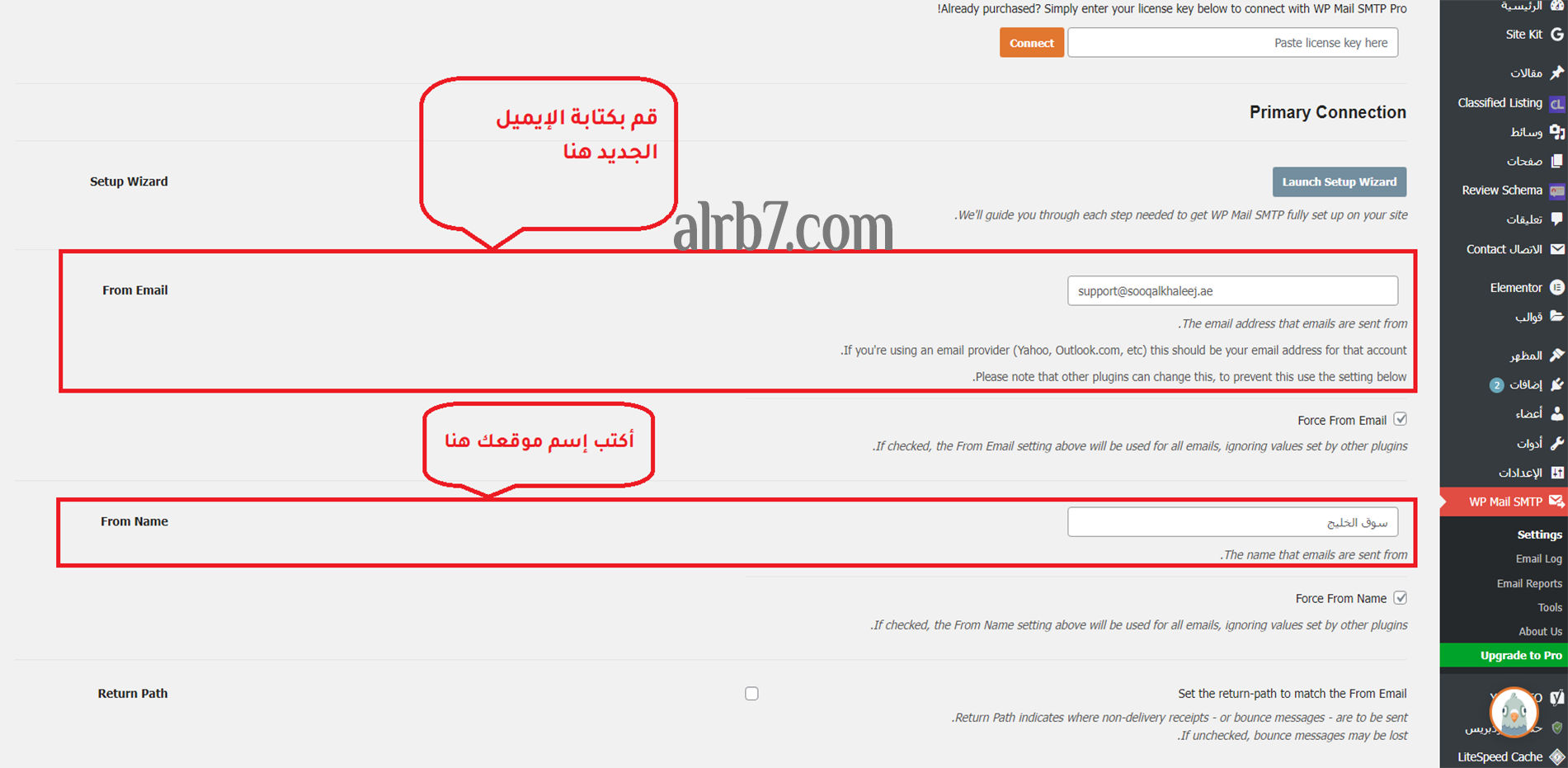
- From Email: أكتب الإيميل الاحترافي الجديد.
- From Name: أكتب إسم الموقع الخاص بك.
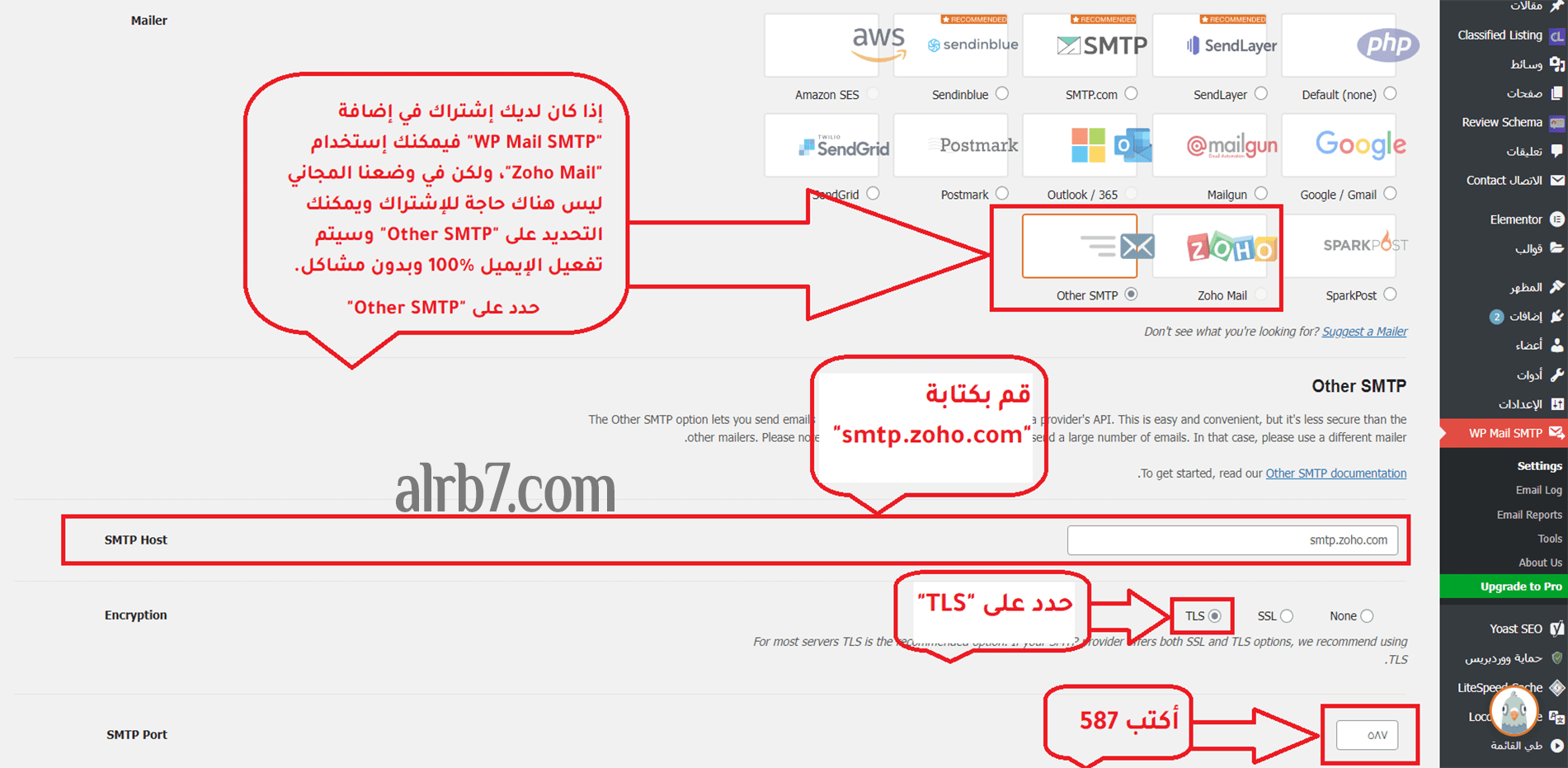
- Mailer: حدد على “Other SMTP”.
- SMTP Host: قم بكتابة “smtp.zoho.com”.
- Encryption: حدد على “TLS”.
- SMTP Port: أكتب “587”.
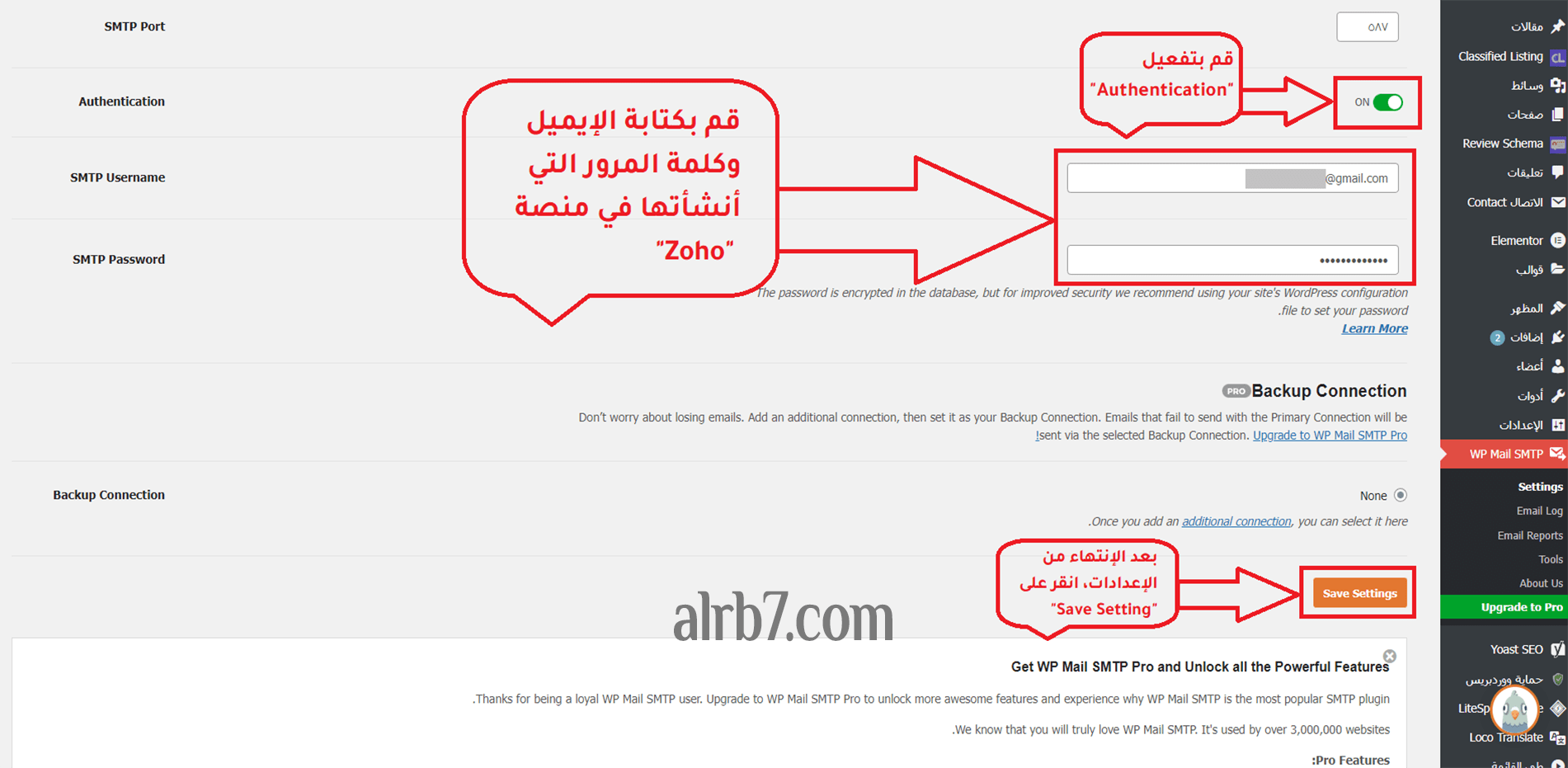
- Authentication: قم بتفعيل هذا الخيار.
- SMTP Username: قم بكتابة الإيميل الذي قمت بالتسجيل به في منصة Zoho.
- SMTP Password: قم بكتابة كلمة المرور التي سجلت بها في منصة Zoho.
انقر على Save Settings.
تغيير إيميل موقع ووردبريس
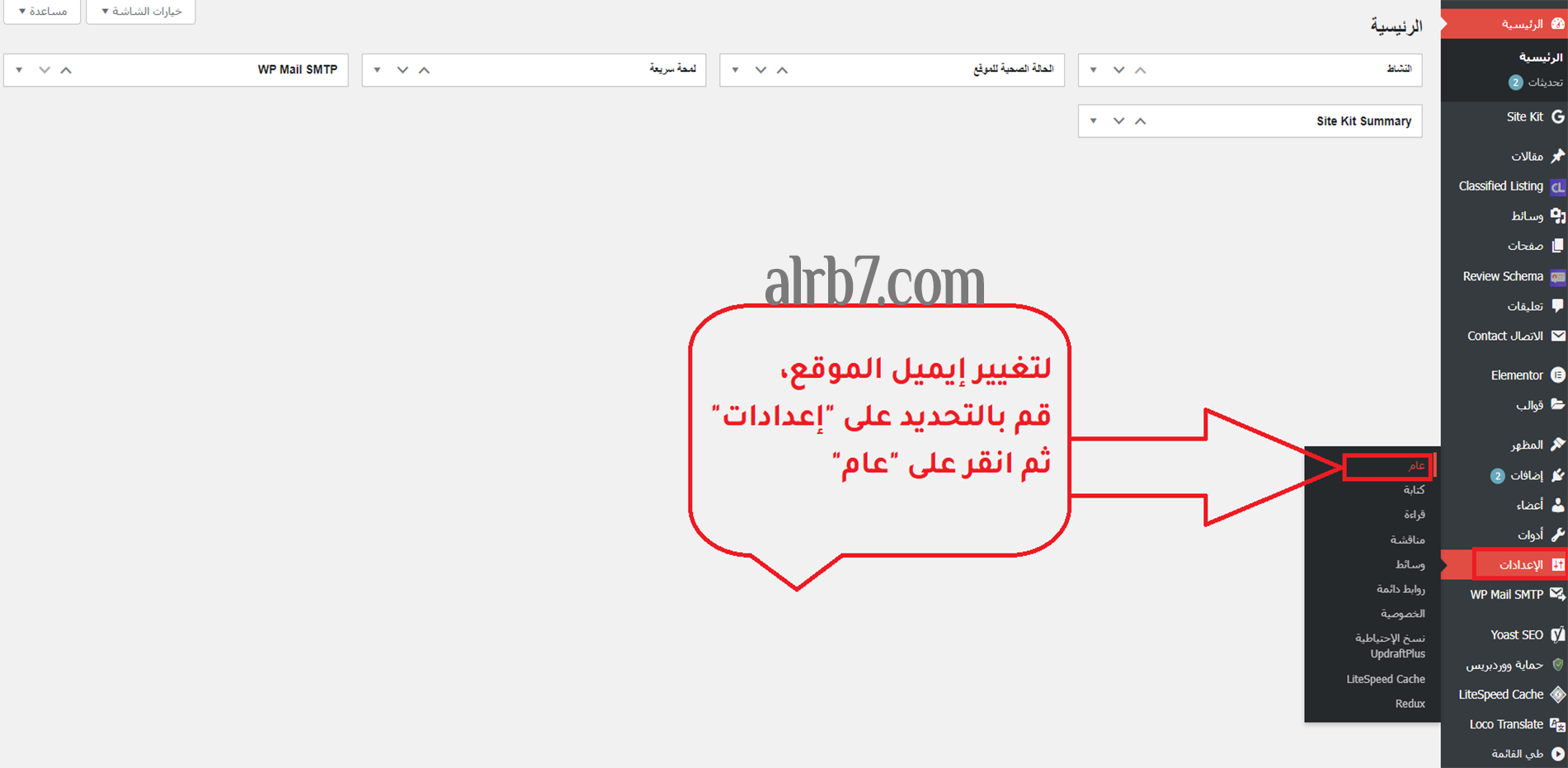
لتغيير إيميل الموقع، حدد على إعدادات من القائمة على اليمين ثم انقر على عام.
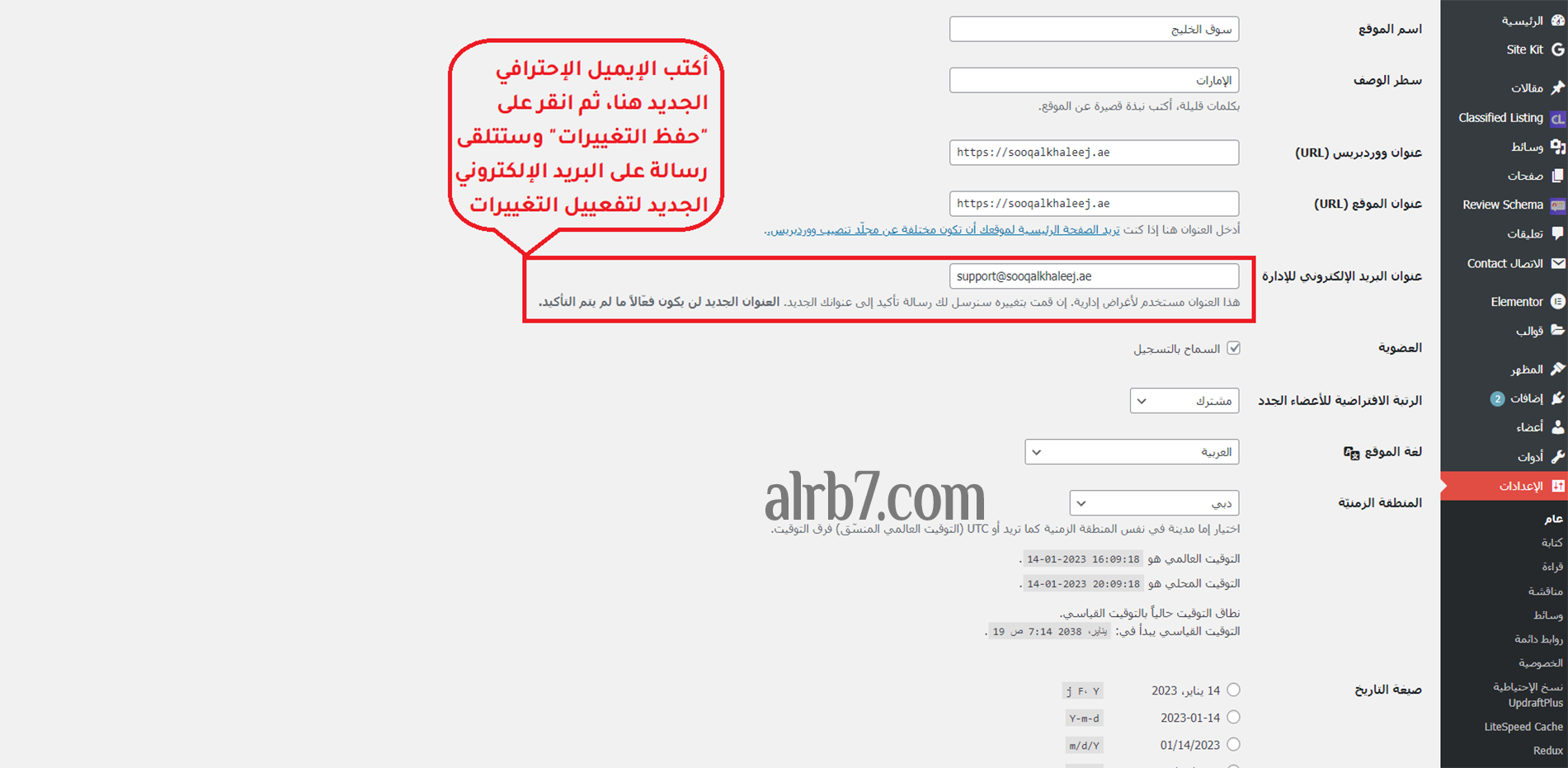
عنوان البريد الإلكتروني للإدارة: أكتب الإيميل الجديد هنا وانقر على حفظ التغييرات.
ستتلقى رسالة على البريد الإلكتروني الجديد للموافقة وتفعيل تغيير الإيميل.
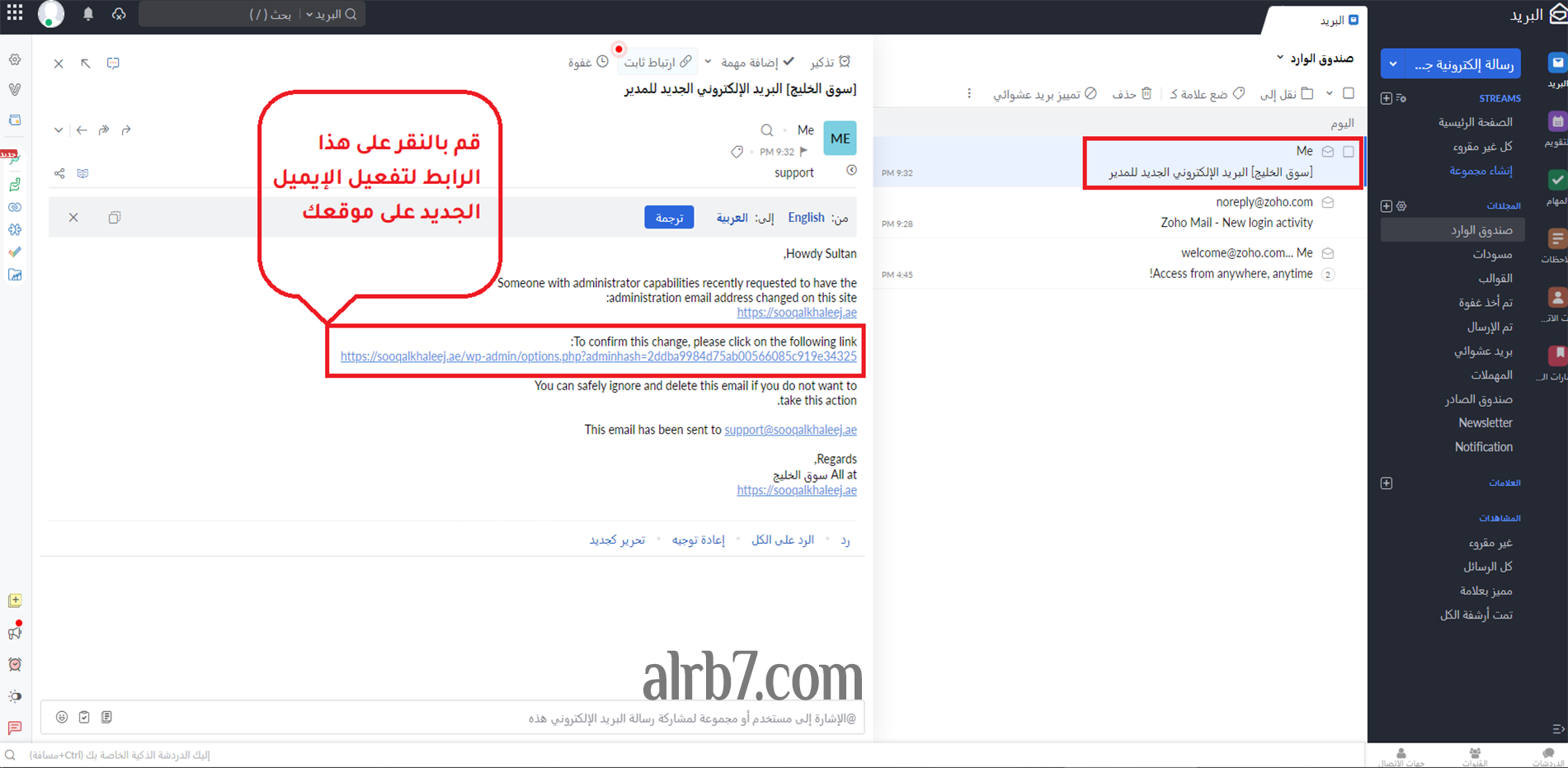
قم بالدخول إلى بريدك الإلكتروني الجديد، وانقر على الرابط لتفعيل الإيميل الجديد على موقعك.
إقرأ أيضاً: أفضل إستضافة مواقع للمبتدئين