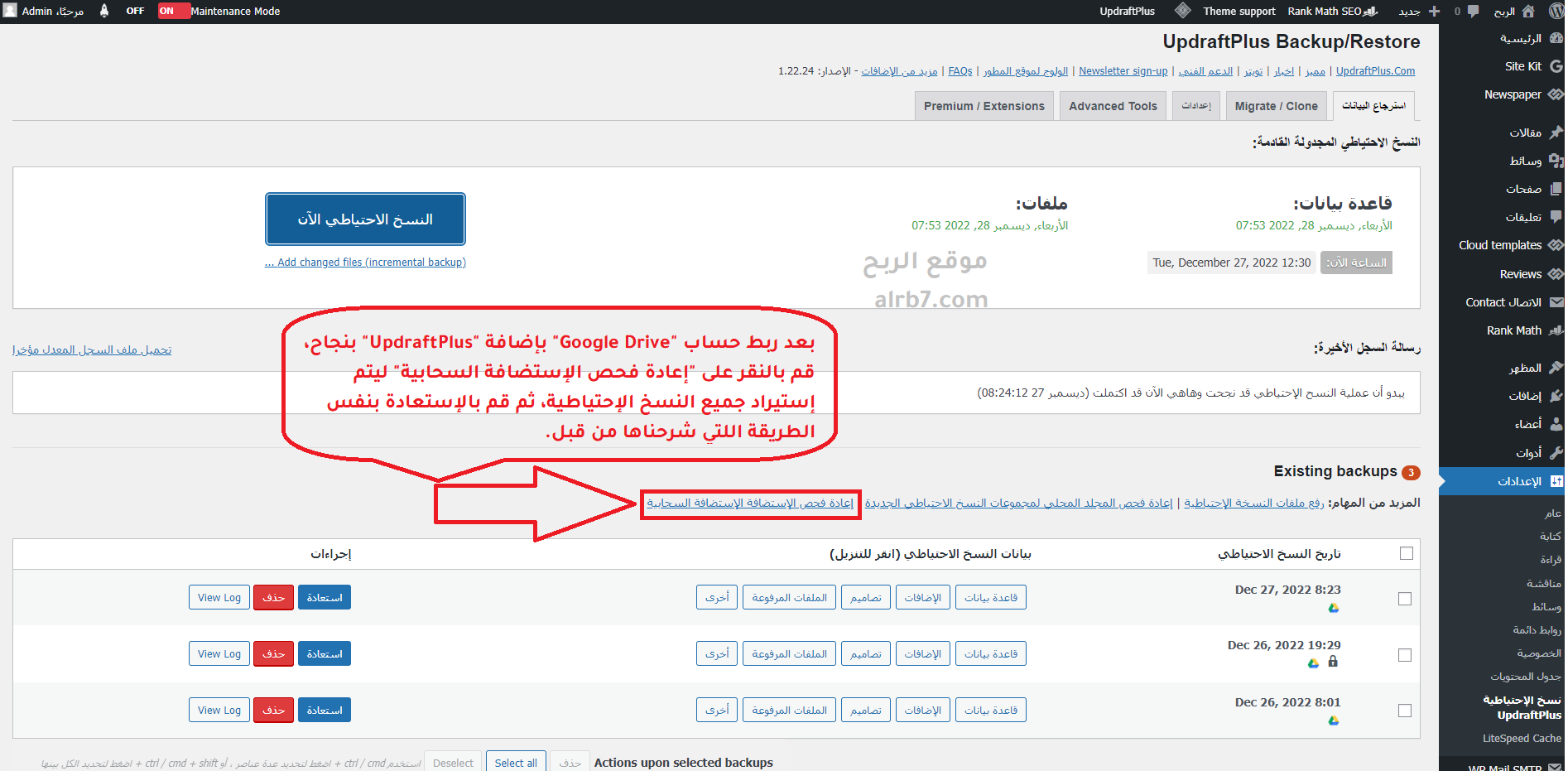طريقة عمل نسخة إحتياطية لموقع ووردبريس
في هذا المقال سوف أشرح لكم طريقة عمل نسخة إحتياطية لموقع ووردبريس عن طريق إضافة UpdraftPlus.
جميعنا نعلم بأن مواقع ووردبريس كغيرها من المنصات معرضة لخطر الإختراق، ومعرضة للأخطاء، وقد يكون هذا الخطأ بسبب تعارض بعض الأكواد، او بسبب تعارض بعض الإضافات مع بعضها، والكثير من الأخطاء والمشاكل المحتملة التي قد تواجهها في مشوارك مع الووردبريس، وبعض هذه الأخطاء يمكن تداركها والبعض الآخر فادح وبسببه قد تخسر موقعك للأبد،
ومن هنا تأتي أهمية النسخة الإحتياطية، فهي تجعلك تفعل مايحلو لك وبإمكانك أن تجعل موقعك فأر تجارب بدون قلق لأنك تعلم بأنك تملك نسخ إحتياطية متعددة، وبضغطة زر يعود موقعك وكأن شيء لم يكن.
إليك طريقة عمل نسخة إحتياطية لموقع ووردبريس خطوة بخطوة.
تحميل إضافة UpdraftPlus


1. الدخول إلى لوحة تحكم ووردبريس
قم بالدخول إلى لوحة تحكم ووردبريس ثم من القائمة على اليمين حدد على “إضافات” ثم انقر على “أضف جديد”، (كما هو موضح في الصورة الأولى أعلاه).
2. تحميل إضافة UpdraftPlus
بعد الدخول إلى الإضافات، قم بكتابة “UpdraftPlus” في صندوق البحث ثم قم بتنصيب وتفعيل إضافة “UpdraftPlus WordPress Backup Plugin“، (كما هو موضح في الصورة الثانية أعلاه).
الإعدادات وربط التخزين السحابي على Google Drive








1. الدخول إلى إعدادات UpdraftPlus
قم بالدخول إلى لوحة تحكم ووردبريس ومن القائمة على اليمين حدد على “إعدادات” ثم انقر على “نسخ الإحتياطية UpdraftPlus”، (كما هو موضح في الصورة الأولى أعلاه).
2. ضبط إعدادات إضافة UpdraftPlus
Files backup schedule و Database backup schedule: في هذين الخيارين، (كما هو موضح في الصورة الثانية أعلاه)، عند الخانة الأولى قم بتحديد توقيت النسخ الإحتياطي، على سبيل المثال: نسخة واحدة “يوميا”، وفي الخانة الثانية حدد عدد النسخ التي تود الإحتفاظ بها، على سبيل المثال: “3” نسخ، وسيكون النظام كالتالي: ستقوم إضافة UpdraftPlus تلقائياً بنسخ نسخة إحتياطية واحدة يوميا، وتحتفظ بالنسخة لمدة ثلاث أيام، بعد ذلك ستحذفها تلقائيا لتحفظ غيرها.
اختر خدمة التخزين السحابي: في هذا الشرح سنقوم بربط التخزين السحابي على “Google Drive”، قم بالضغط على “Google Drive” وتابع الشرح.
3. ربط التخزين السحابي “Google Drive” بإضافة “UpdraftPlus”
بعد التحديد على “Google Drive” كخيار للتخزين السحابي، قم بالنقر على ايقونة “سجل دخولك بواسطة Google”، (كما هو موضح في الصورة الثالثة أعلاه).
4. حدد حساب Gmail لربطه بإضافة UpdraftPlus
بعد النقر على ايقونة “سجل دخولك بواسطة Google” ستفتح لك نافذة (كما هو موضح في الصورة الرابعة أعلاه) لإختيار حساب Gmail الذي تود ربطه مع اضافة UpdraftPlus ليتم تخزين جميع النسخ الإحتياطية به بشكل تلقائي.
بالرغم من شهرة الإضافة وموثوقيتها، وهناك أكثر من 3 ملايين موقع يستخدمها، ولكني أنصح بعدم ربط ال Gmail الأساسي الخاص بك، بل قم بإنشاء حساب Gmail آخر لربطه على هذه الإضافة، وهذا لزيادة الأمان فقط والإطمئنان، ولتستغل كل مساحة التخزين السحابي وهو مايقارب 15 جيجا لإستخدامها فقط للنسخ الإحتياطية.
5. السماح لإضافة UpdraftPlus بالوصول لحساب Google
قم بالنقر على “سماح” (كما هو موضح في الصورة الخامسة أعلاه)، لتسمح لإضافة UpdraftPlus بالوصول إلى حساب Google لتتمكن الإضافة من تخزين النسخ الإحتياطية في حسابك على Google ومن استيرادها في حال قمت بإستعادة النسخة الإحتياطية.
6. إكمال عملية الربط والعودة إلى ووردبريس
انقر على “Complete setup”، (كما هو موضح في الصوره السادسة أعلاه) لإكمال ربط إضافة UpdraftPlus بحساب Google والعودة تلقائيا إلى ووردبريس.
7. تم ربط UpdraftPlus بحساب Google-Drive بنجاح
بعد النقر على “Complete setup” العودة إلى ووردبريس ستلاحظ رسالة في الأعلى كالتالي: نجاح: لديك حساب جوجل درايف مصادق عليه، وبجانبه بعض التفاصيل مثل اسم حسابك ومساحة التخزين المتوفرة، (كما هو موضح في الصورة السابعة أعلاه).
8. إضغط على أيقونة Google Drive وأحفظ التغييرات
وبمجرد وصولك إلى هنا تكون قد إنتهيت من الربط وتتبقى لك فقط الخطوة الأخيرة، وهي الذهاب إلى إعدادات إضافة UpdraftPlus، (كما هو موضح في الصورة الثامنة أعلاه) والنقر على أيقونة Google Drive، بعد النقر على أيقونة Google Drive ستلاحظ ظهور معلومات في المصادقة مع جوجل تؤكد إرتباط حسابك، وقبل النقر على “حفظ التغييرات”، قم بالنزول قليلا إلى إعدادات متضمن في ملفات النسخ الإحتياطي: تأكد من وضع علامة صح لكل من “الإضافات” و “تصاميم” و “الملفات المرفوعة” و “أي الدلائل الأخرى الموجودة داخل wp-content”، ثم انقر على “حفظ التغييرات”.
طريقة عمل نسخة إحتياطية يدوية


1. إنشاء نسخة إحتياطية يدوية
لإنشاء نسخة إحتياطية يدوياً، قم بالنقر على “النسخ الإحتياطي الآن”، (كما هو موضح في الصورة الأولى أعلاه).
2. تحديد ملفات النسخ الإحتياطي
قم بوضع علامة صح لكل من “Include your database in the backup” و “Include your files in the backup” و “Send this backup to remote storage”، (كما هو موضح في الصورة الثانية أعلاه).
عند إنشاء نسخة إحتياطية يدويه يستحسن إستخدام الخيار الرابع فهو لعدم حذف النسخة بشكل تلقائي ولايمكن حذفها الا يدوياً، وعند تحديد هذا الخيار ستظهر لك علامة القفل أسفل تاريخ النسخة الإحتياطية، وهي علامة تعني أن النسخة محمية من المسح التلقائي.
النسخة الإحتياطية اليدوية ضرورية جدا، ويجب أن تأخذ بين الحين والآخر نسخة واحدة على الأقل، والتحديد على خيار المسح يدوياً، ولكن تأكد من حذف النسخة الإحتياطية اليدوية القديمة بعد أن تقوم بنسخ نسخة إحتياطية جديدة، لكي لا تتراكم النسخ وتأخذ منك مساحة بلا فائدة.
طريقة إستعادة النسخة الإحتياطية





1. النقر على إستعادة النسخة الإحتياطية
من القوائم في الإعلى، قم بالتحديد على قائمة “إسترجاع البيانات” ثم قم بالنقر على “إستعادة” للنسخة الإحتياطية التي تود إسترجاعها، (كما هو موضح في الصورة الأولى أعلاه).
2. إختيار المكونات المنسوخة للإستعادة
تأكد من وضع علامة “صح” لجميع الخيارات لأستعادة جميع المكونات ثم انقر على “Next”، (كما هو موضح في الصورة الثانية أعلاه).
3. النقر على إستعادة لبدء الإستعادة
بعد معالجة ملفات الأرشيف بنجاح، قم بالنقر على “إستعادة” لبدء إستعادة النسخة الإحتياطية، (كما هو موضح في الصورة الثالثة أعلاه)، وتأكد من عدم غلق صفحة الإستعادة حتى تكتمل الإستعادة.
4. إكتمال عملية إستعادة النسخة الإحتياطية
بمجرد إكتمال عملية إستعادة النسخة الإحتياطية بنجاح قم بالنقر على “Return to UpdraftPlus configuration” للعودة تلقائياً إلى صفحة إضافة UpdraftPlus (كما هو موضح في الصورة الرابعة أعلاه).
5. حذف الدلائل القديمة
بعد العودة إلى صفحة إضافة UpdraftPlus ستتلقى رسالة تنبيه في الأعلى، قم بالنقر على “حذف الدلائل القديمة” لحذف الدلائل القديمة من ووردبريس، (كما هو موضح في الصورة الخامسة أعلاه).
طريقة نقل موقع ووردبريس من إستضافة إلى أخرى
يمكنك نقل موقعك الإلكتروني بكل سهولة من إستضافة إلى إستضافة جديدة بإستخدام إضافة UpdraftPlus،
بالإعتماد على الشرح أعلاه، كل ماعليك فعله هو ربط موقعك على Google Drive ثم قم بنسخ نسخة إحتياطية يدوية من موقعك وتأكد عند النسخ من وضع علامة “صح” لكل من “Include your database in the backup” و “Include your files in the backup” و “Send this backup to remote storage” و “السماح فقط بحذف هذه النسخة الإحتياطية يدوياً”، لكي لايتم حذف النسخة الإحتياطية تلقائياً قبل نقل الموقع.
وللإحتياط قم بتنزيل ملفات النسخ الإحتياطي بعد إكتمال النسخ.
وبعد إكتمال النسخ الإحتياطي بنجاح، قم بحذف موقع ووردبريس من إستضافتك القديمة، وتحميل ووردبريس في إستضافتك الجديدة (بنفس الدومين القديم) ومن خلال لوحة تحكم ووردبريس في الإستضافة الجديدة قم بتحميل إضافة UpdraftPlus، والدخول بنفس حساب Google Drive كما شرحنا طريقة التحميل والربط أعلاه،
وبمجرد ربط Google Drive بإضافة UpdraftPlus، قم بالنقر على “إعادة فحص الإستضافة الإستضافة السحابية”، (كما هو موضح في الصورة أعلاه) ليتم إستيراد جميع النسخ الإحتياطية من حساب Google Drive، ثم قم بإستعادة النسخة الإحتياطية بنفس الطريقة اللتي شرحناها من قبل.
أخيرا
نعتمد نحن في موقع الربح على التجربة الشخصية في المقام الأول، ومن ثم البحث المكثف والتعلم من تجاربنا وأخطاءنا، وتجارب وأخطاء وشروحات الآخرين والإعتماد على شروحات المصدر و الشروحات الأجنبية، وموقع الربح لايضمن لك في مواضيعه الحصول على نفس النتائج بدون أخطاء، لذلك تأكد دائما من إتباعك للشرح خطوة بخطوة، دون القفز بين عناوين المقال لكي لايفوتك تنبيه أو تحذير.
نحاول قدر المستطاع توصيل تجاربنا الشخصية للآخرين بصورة واضحة وبنيّه صادقة للإفادة قبل الإستفادة.